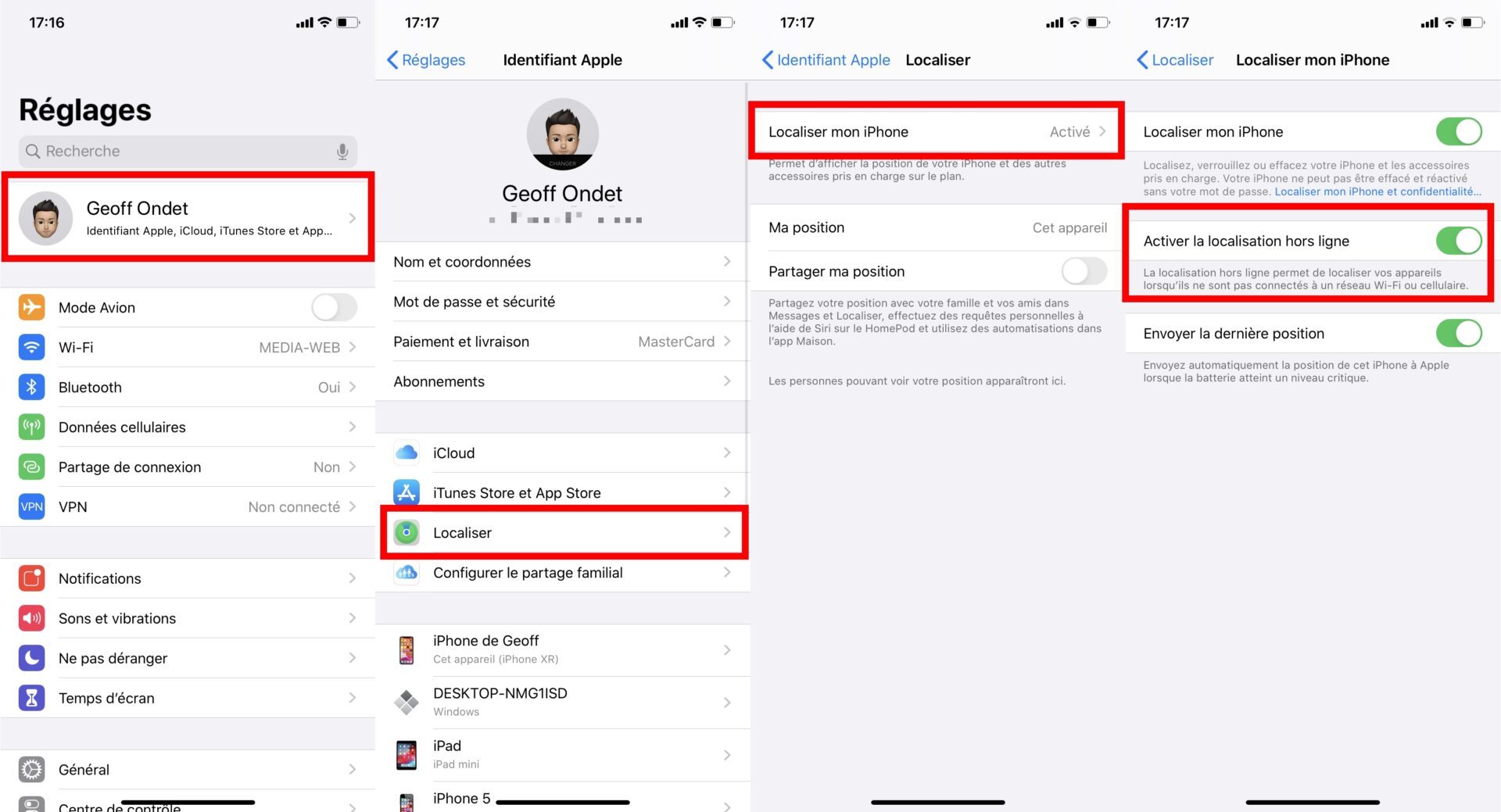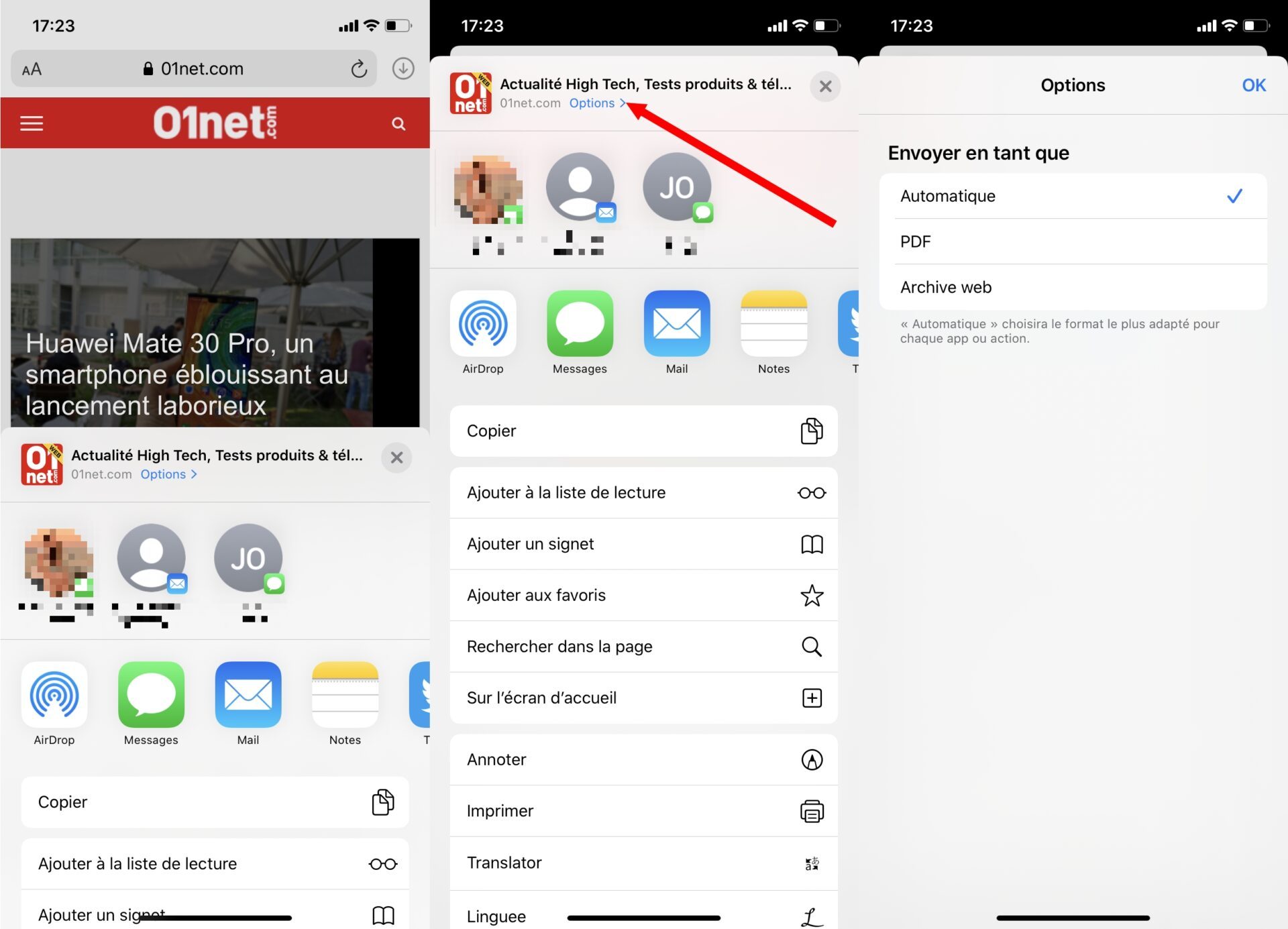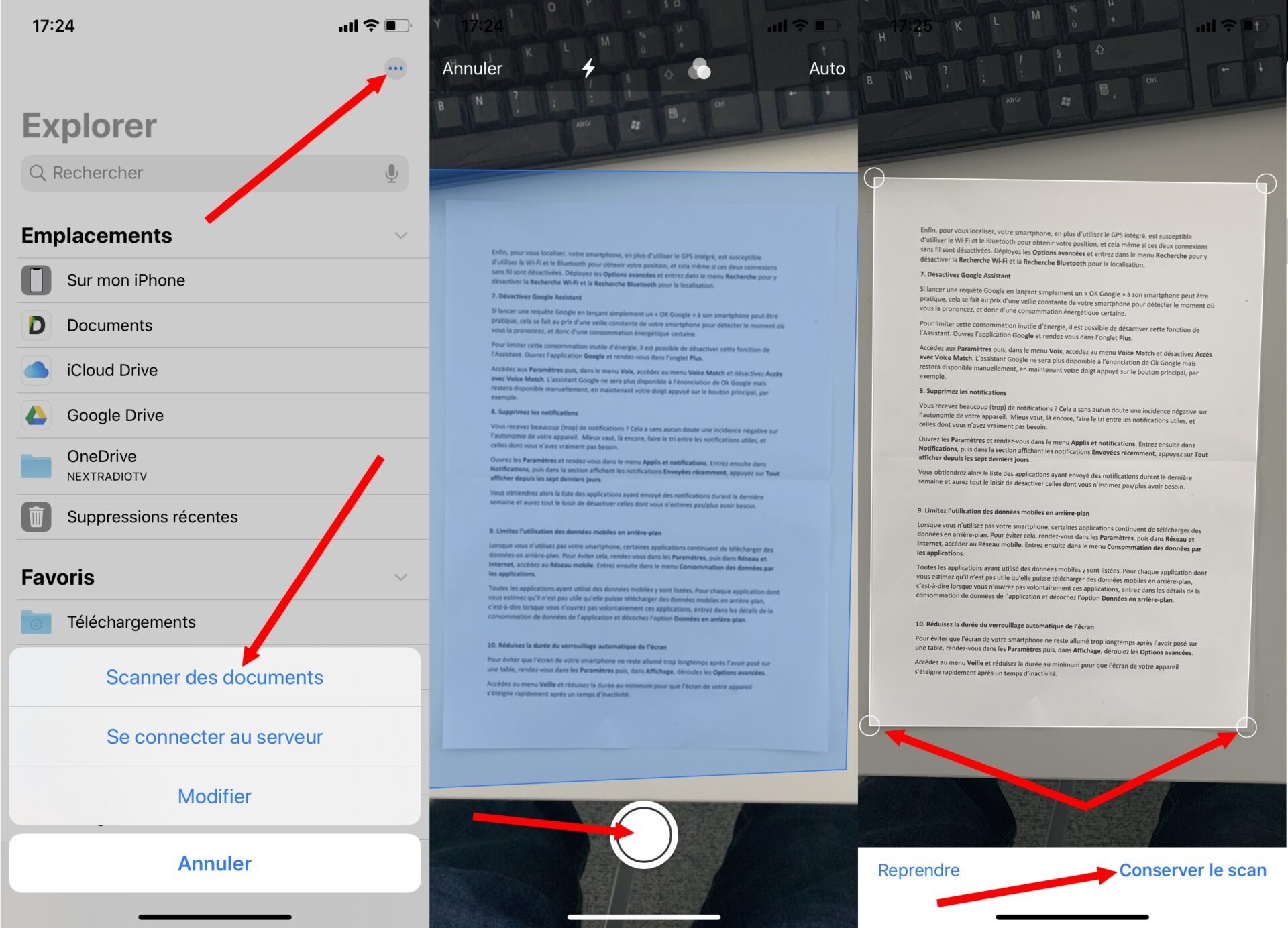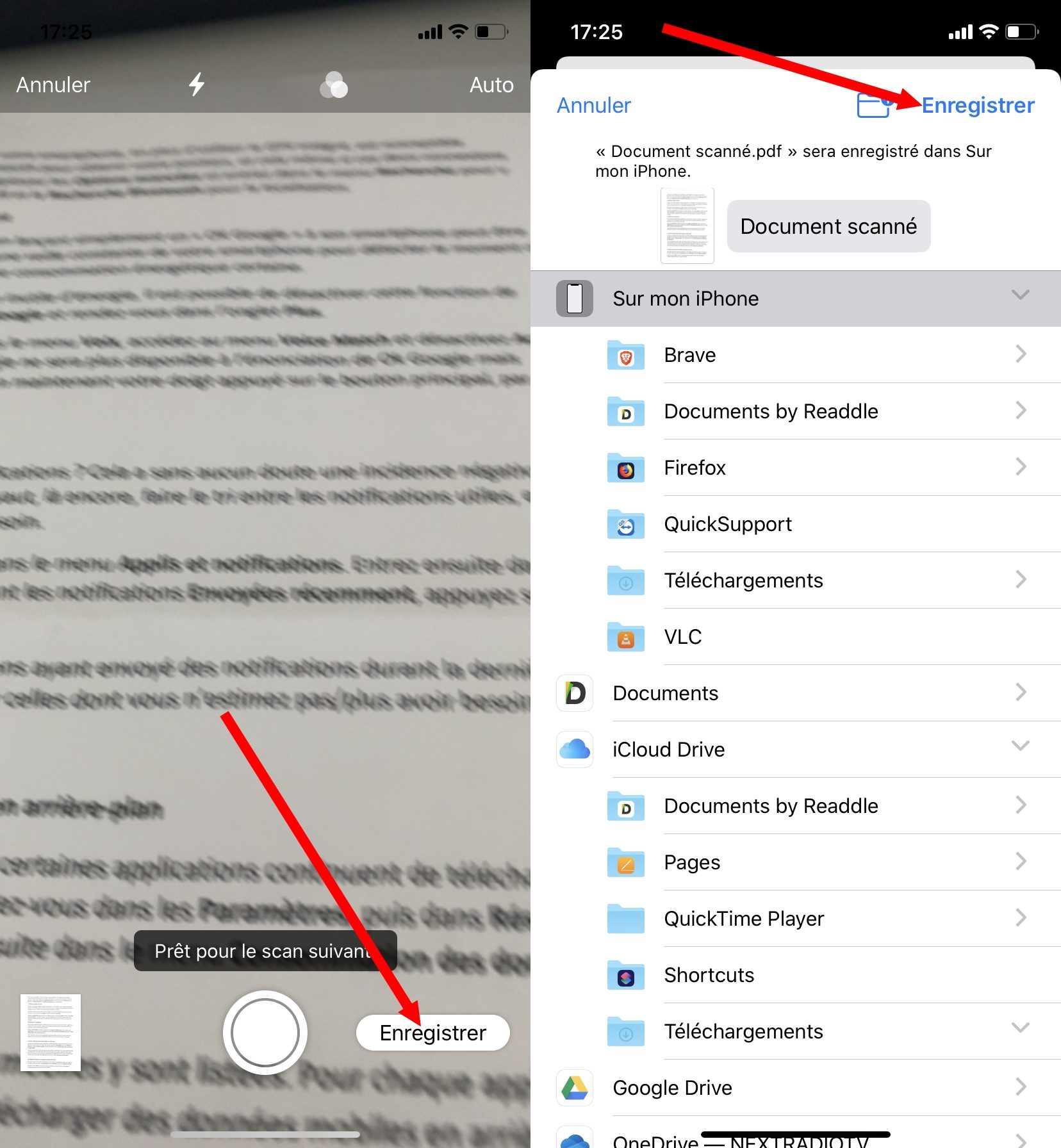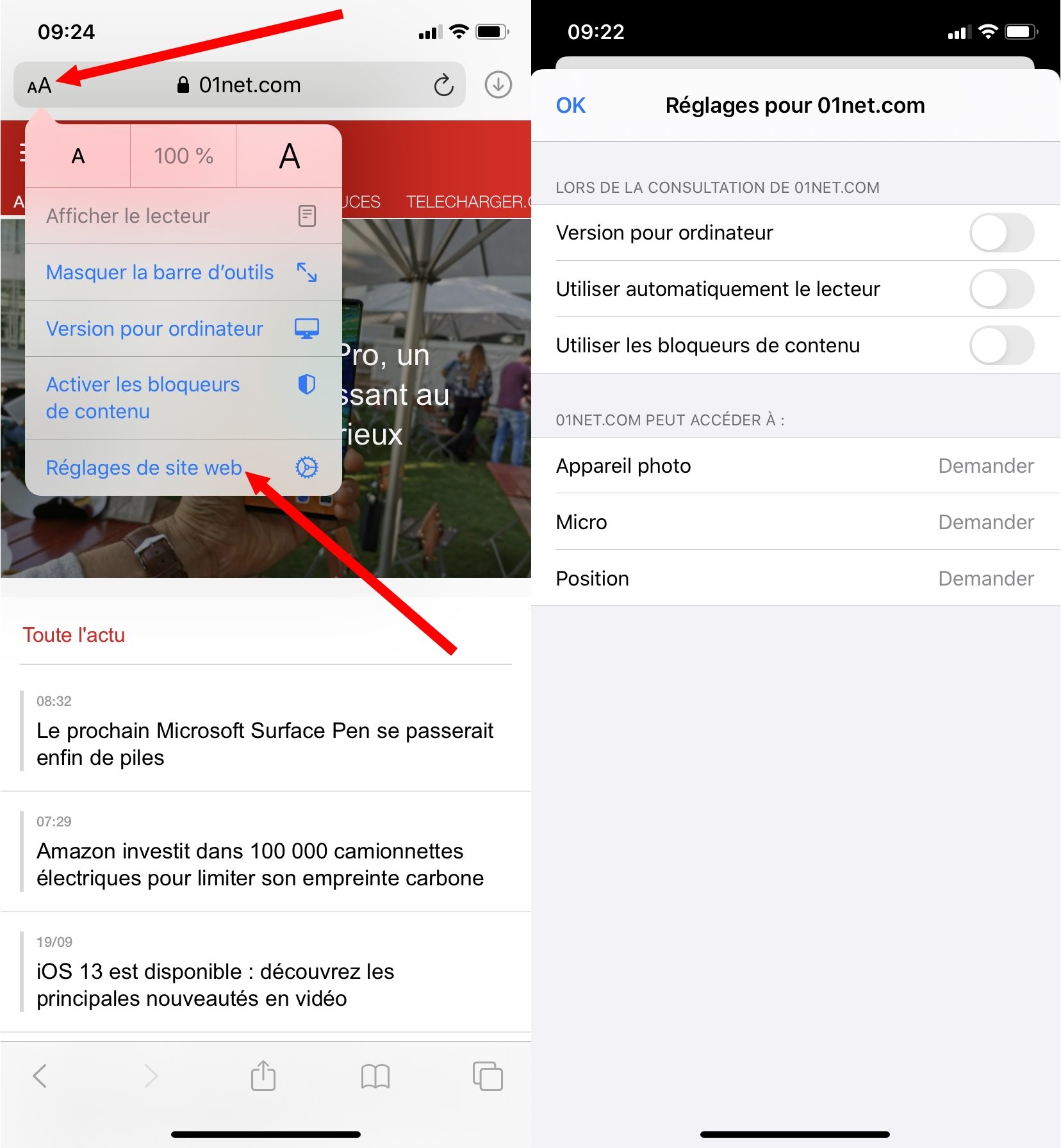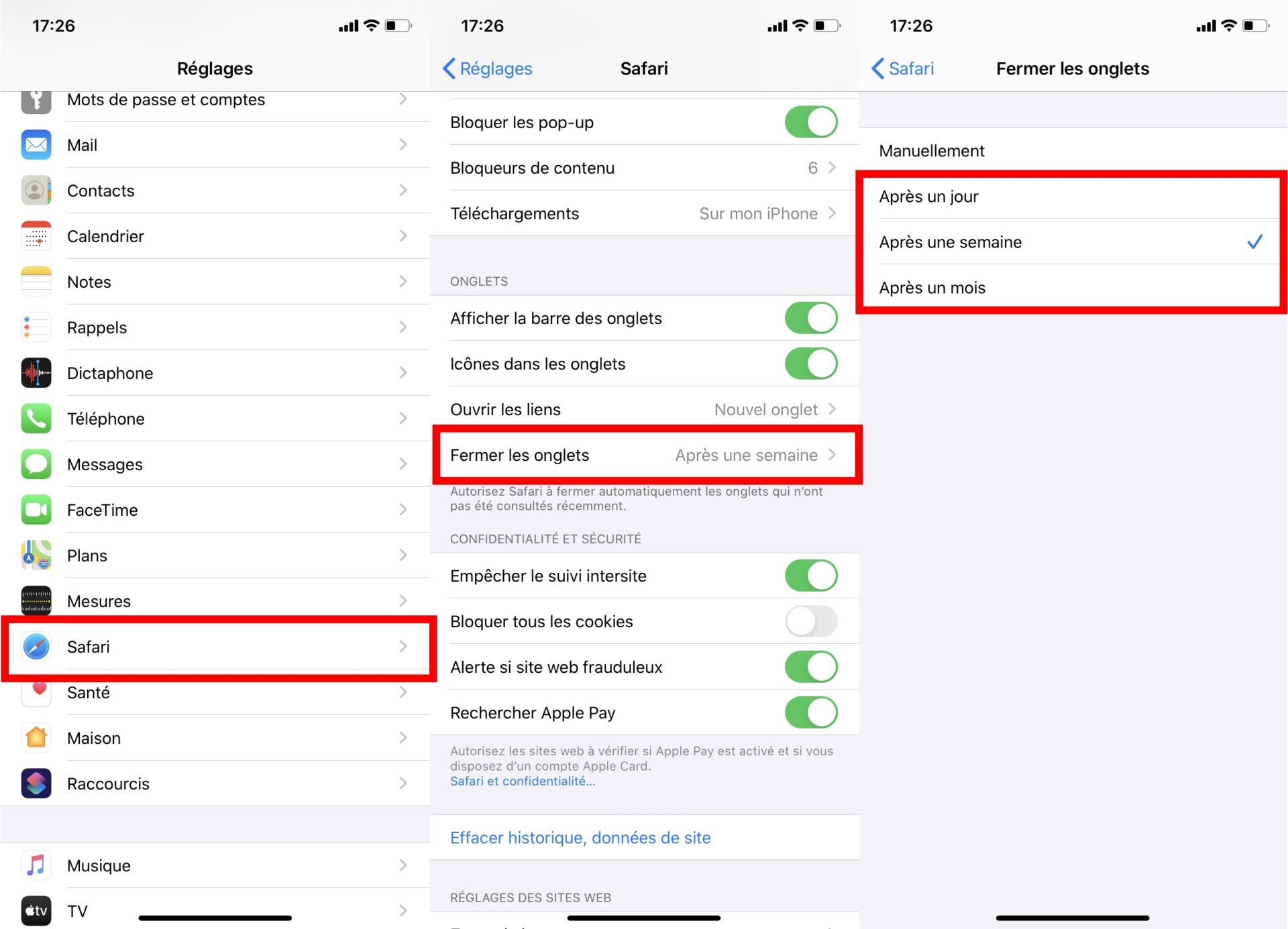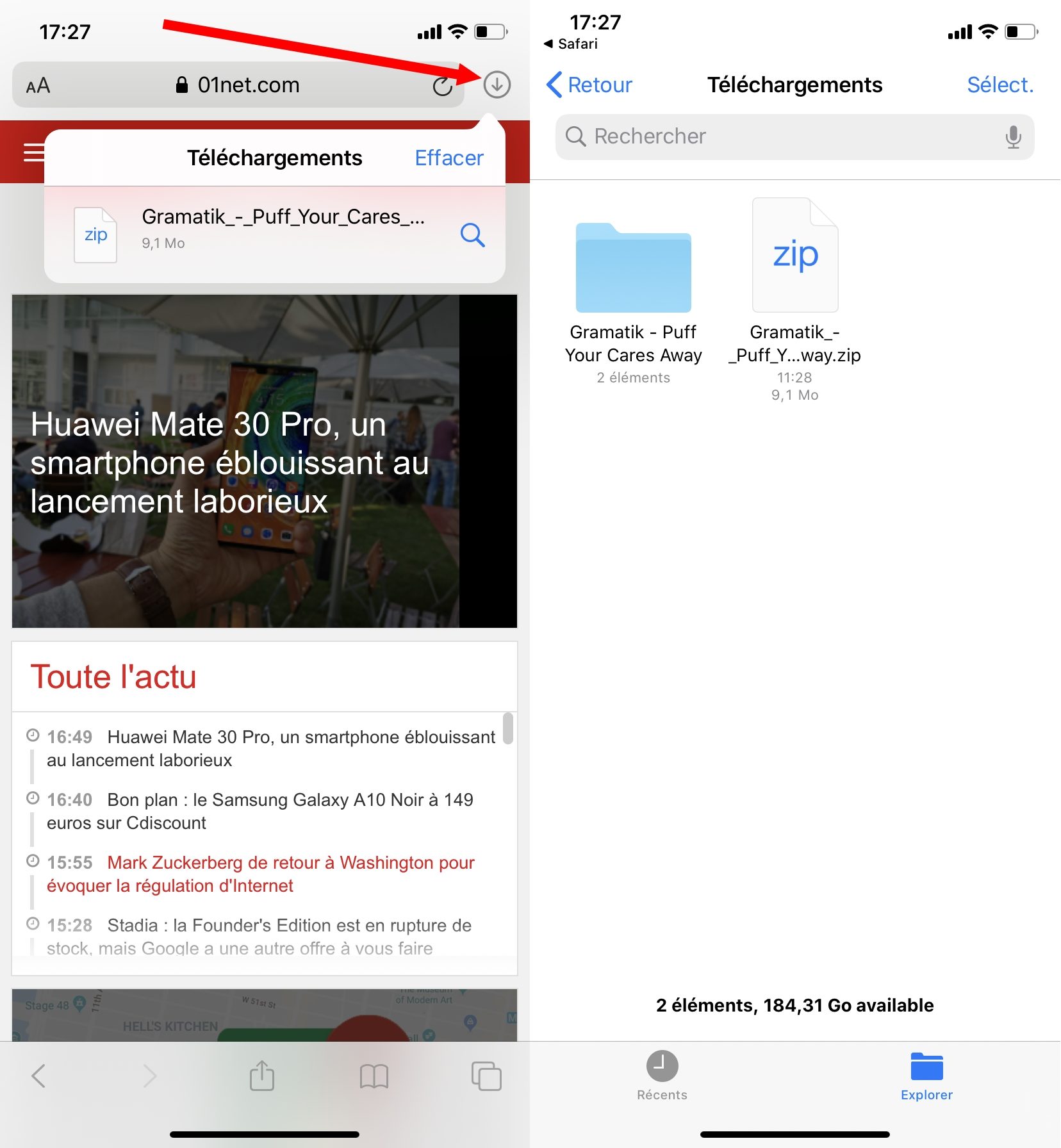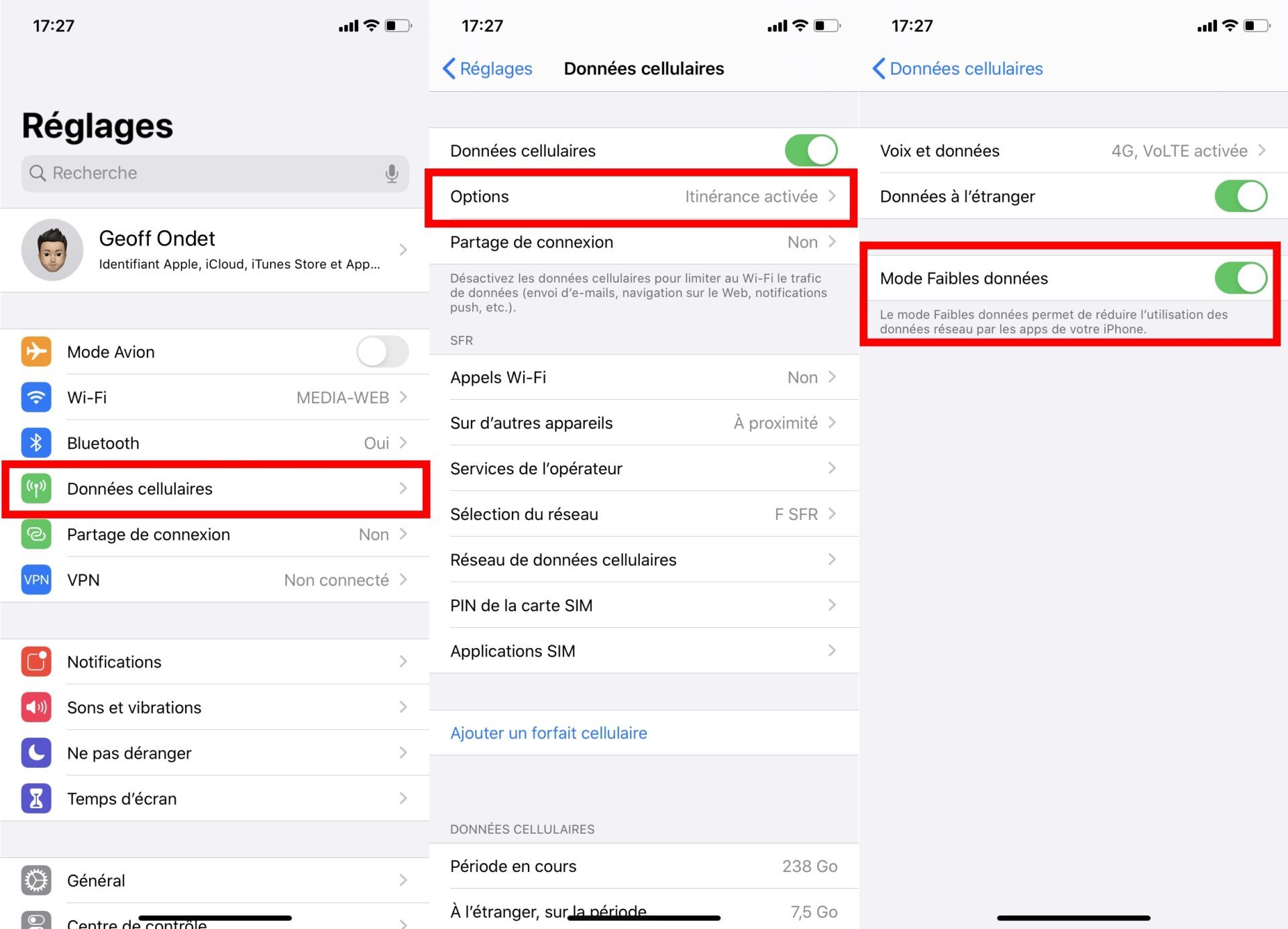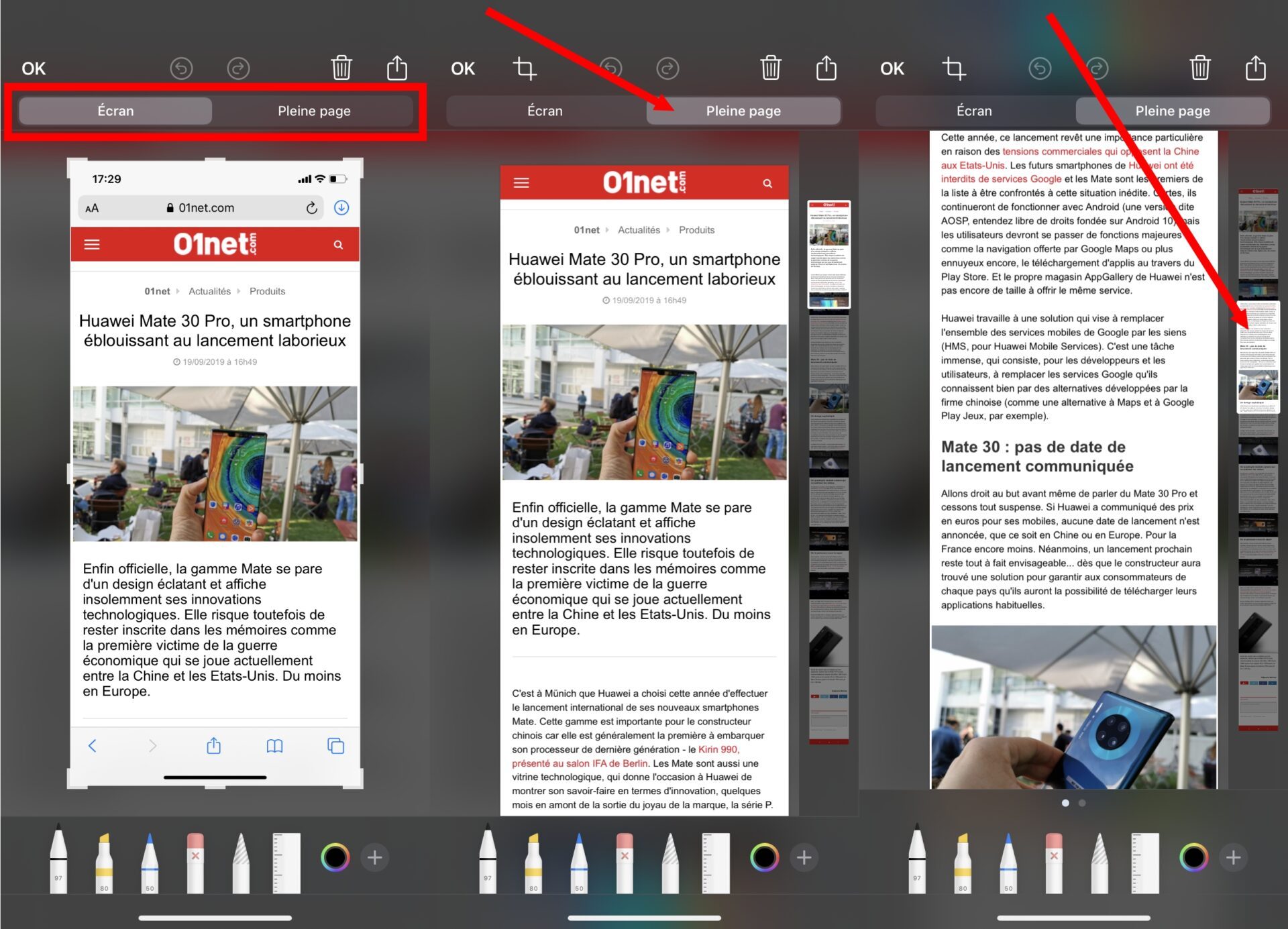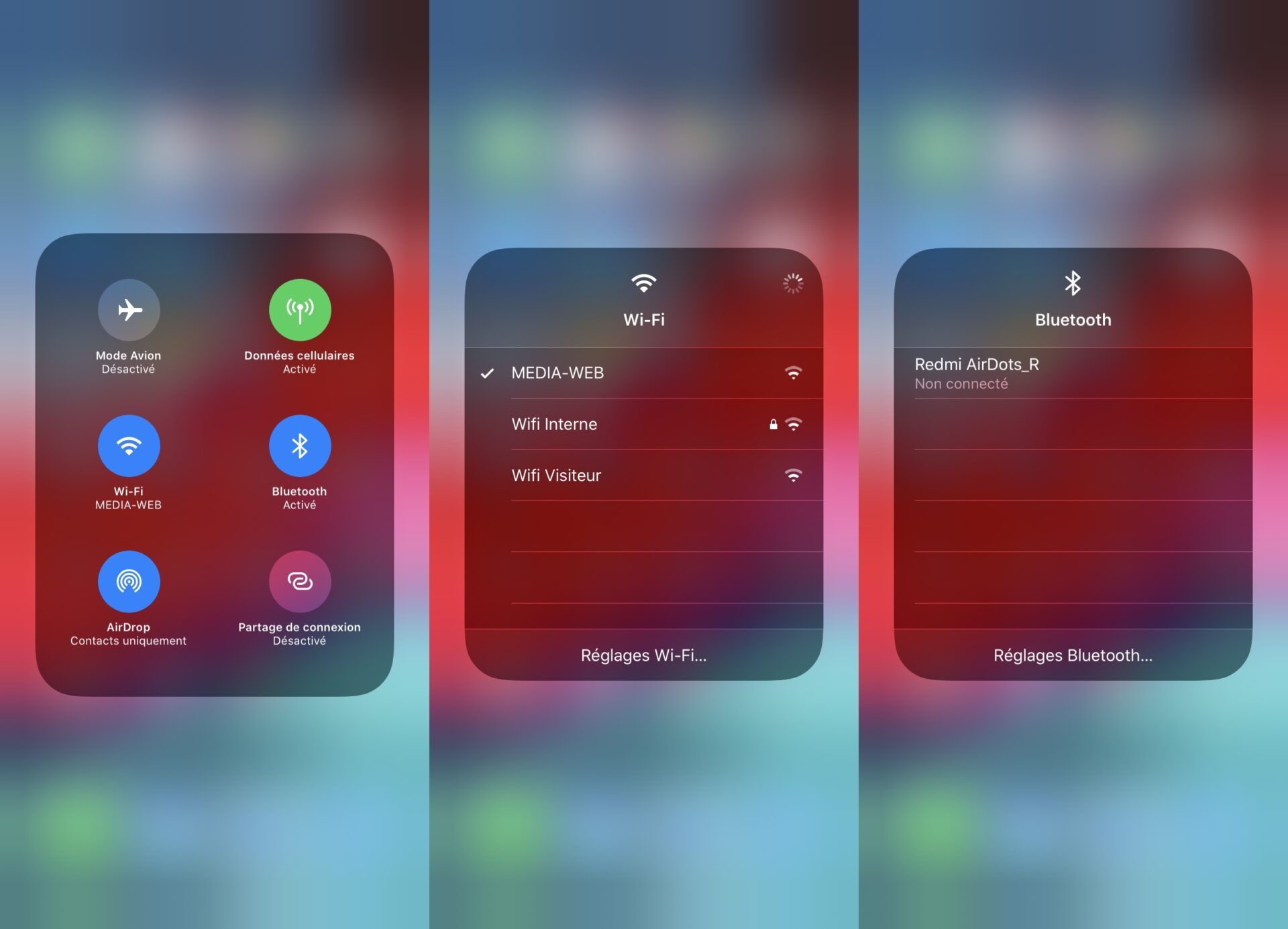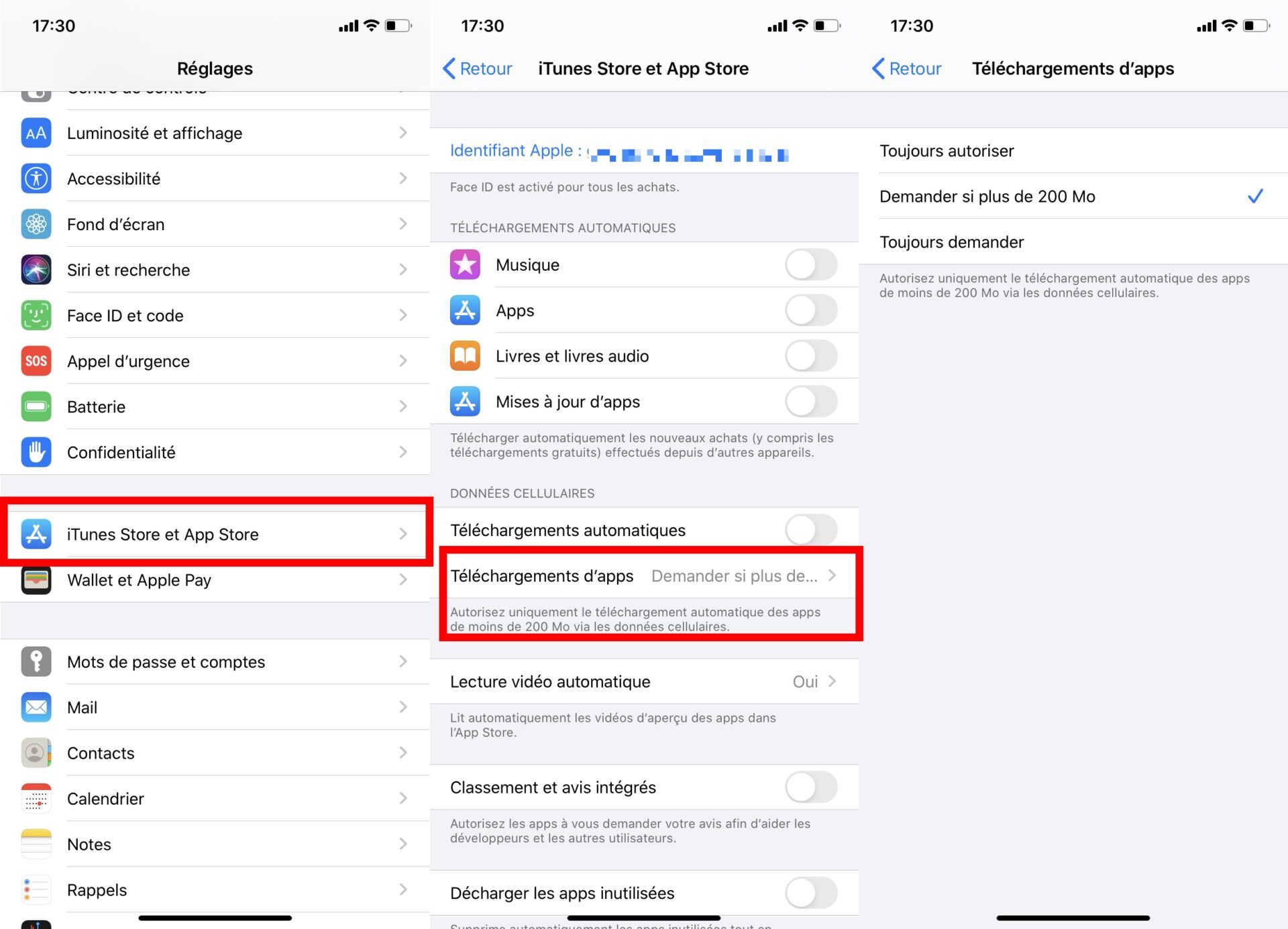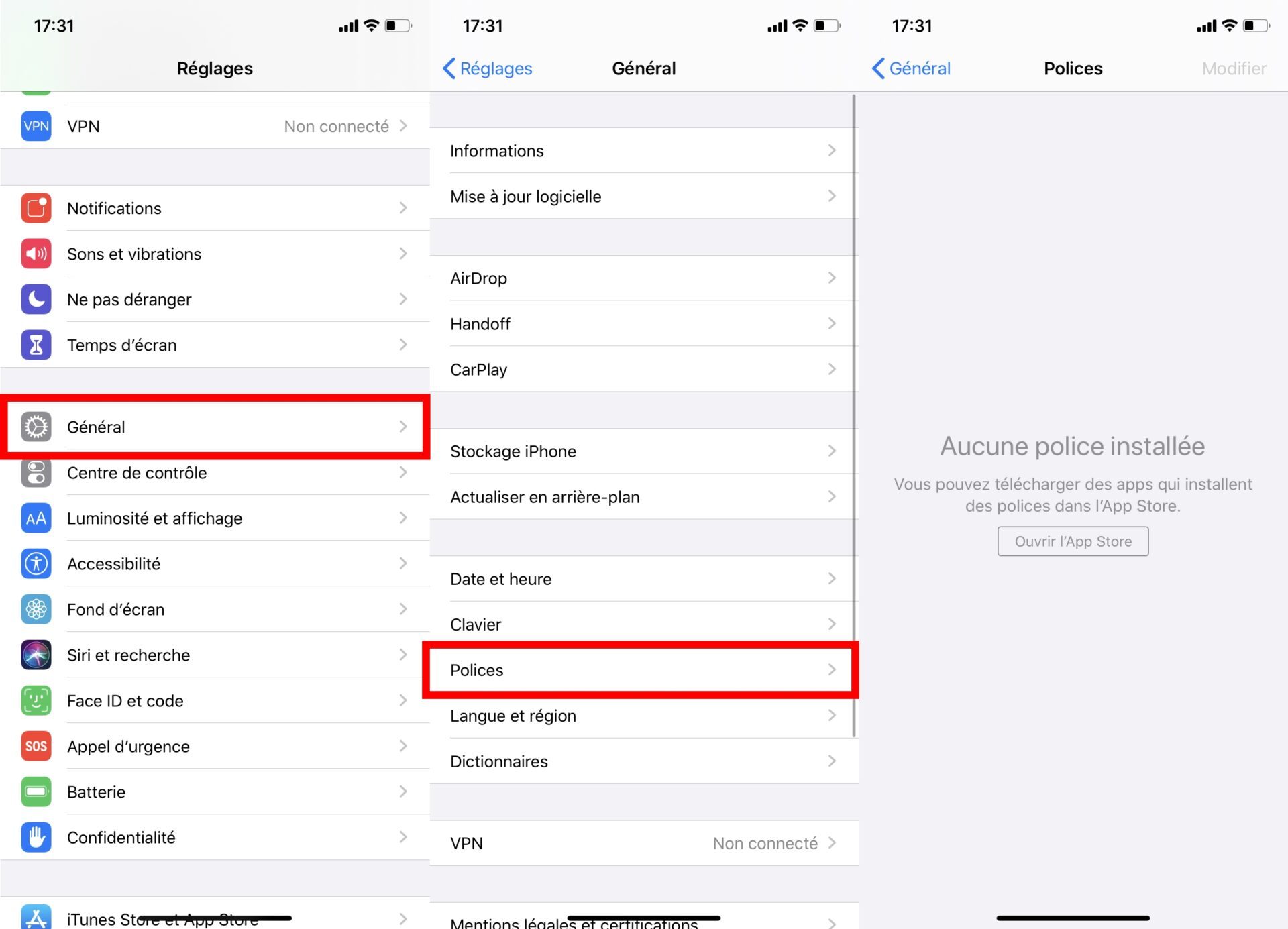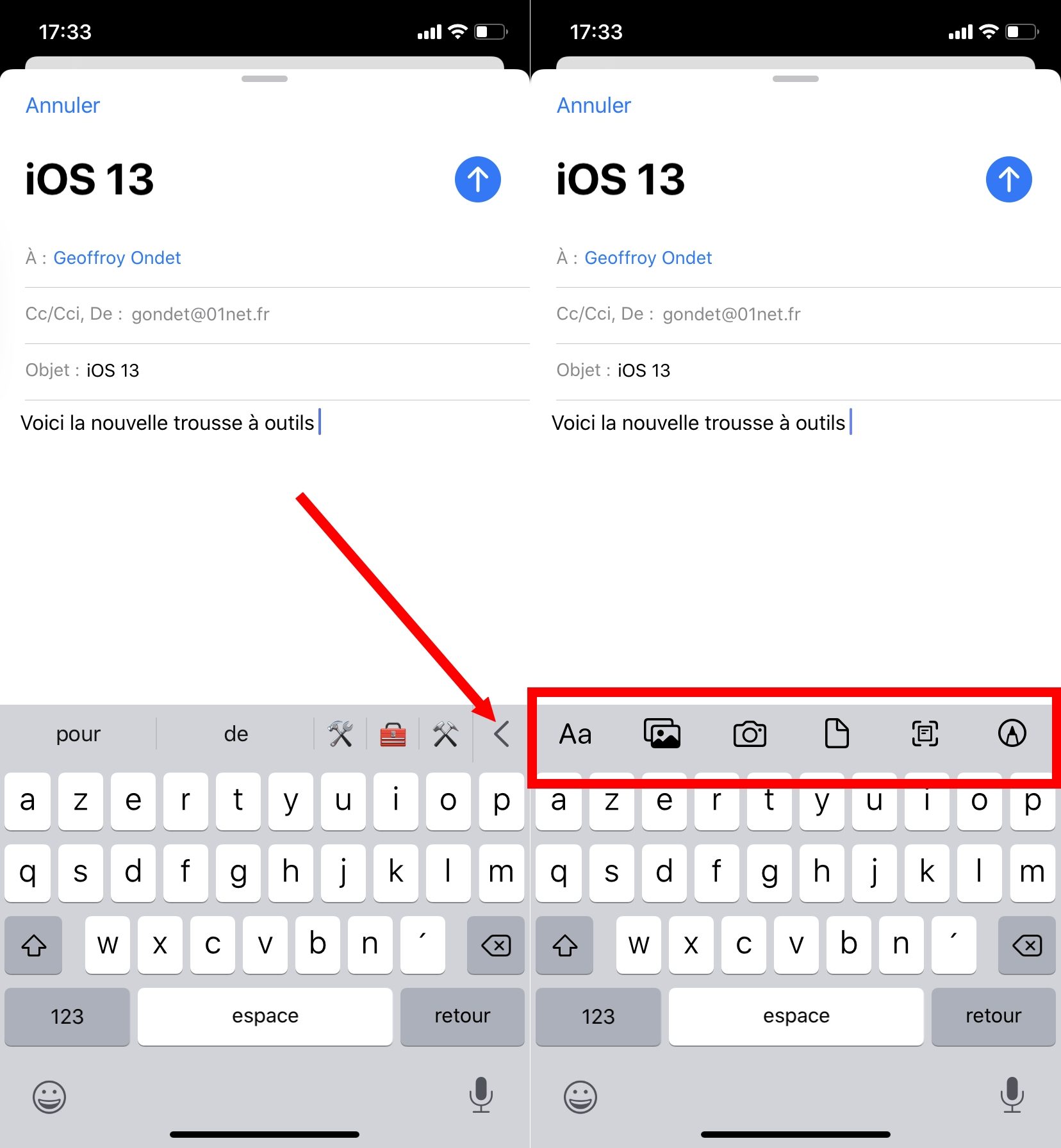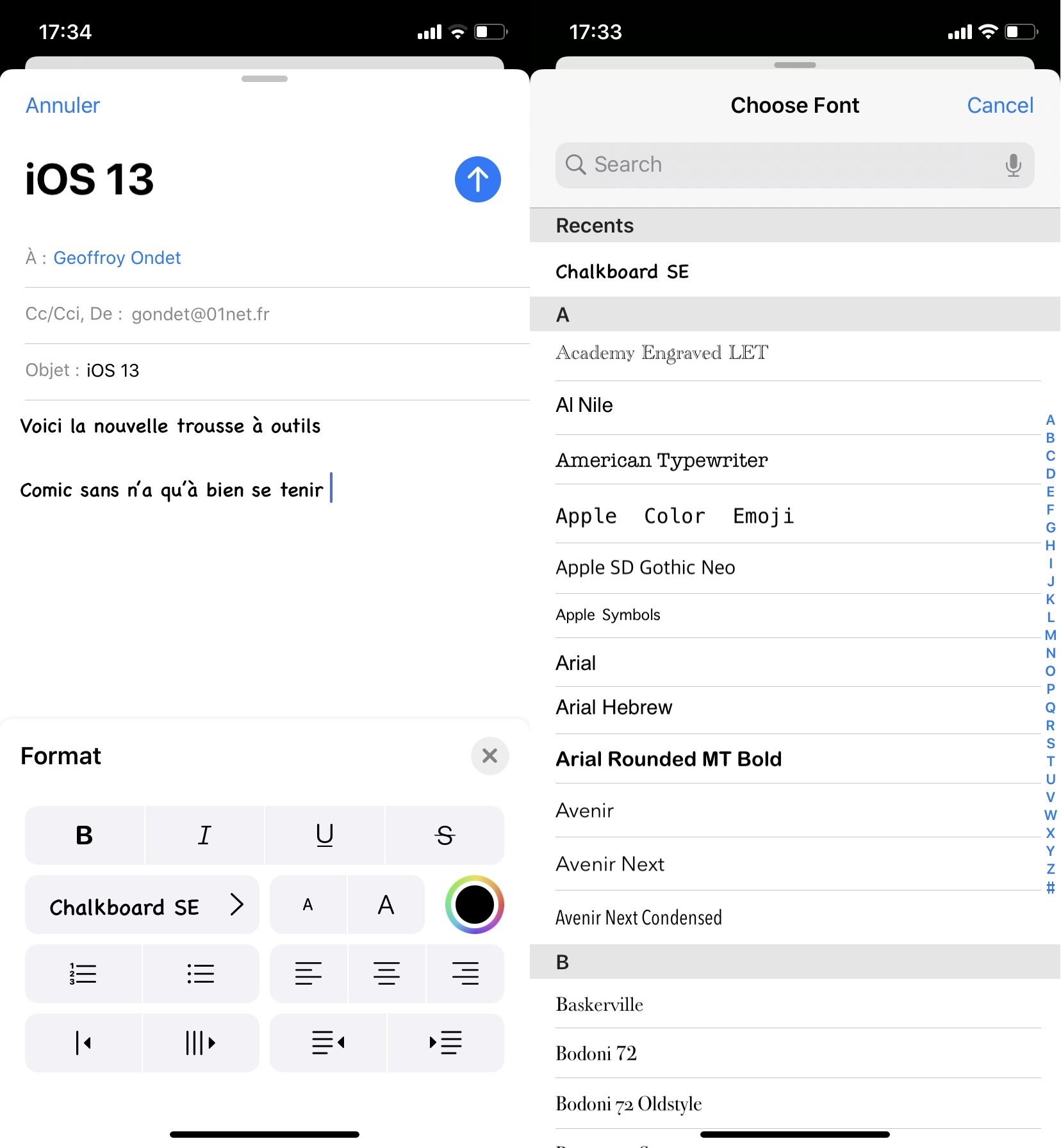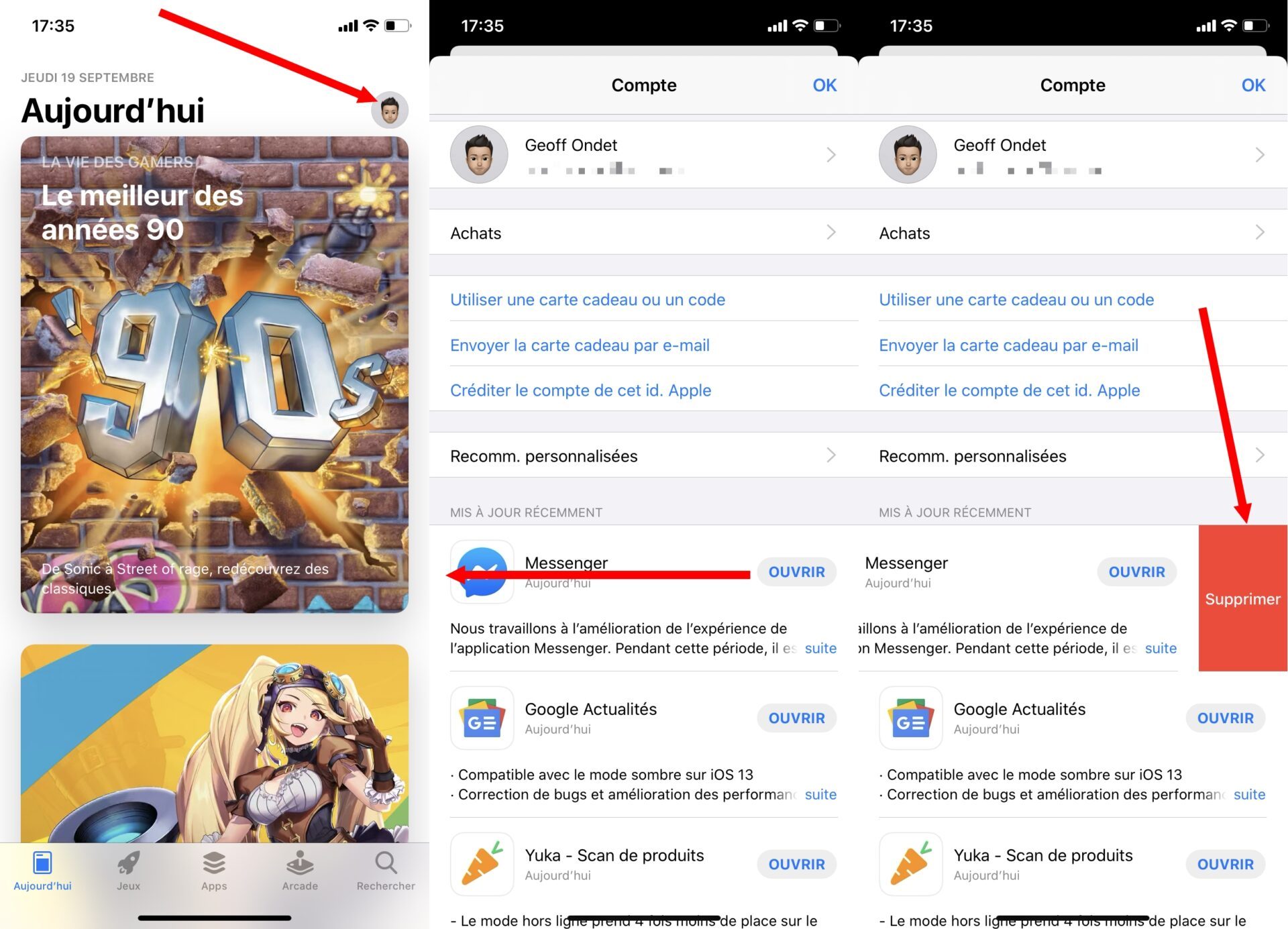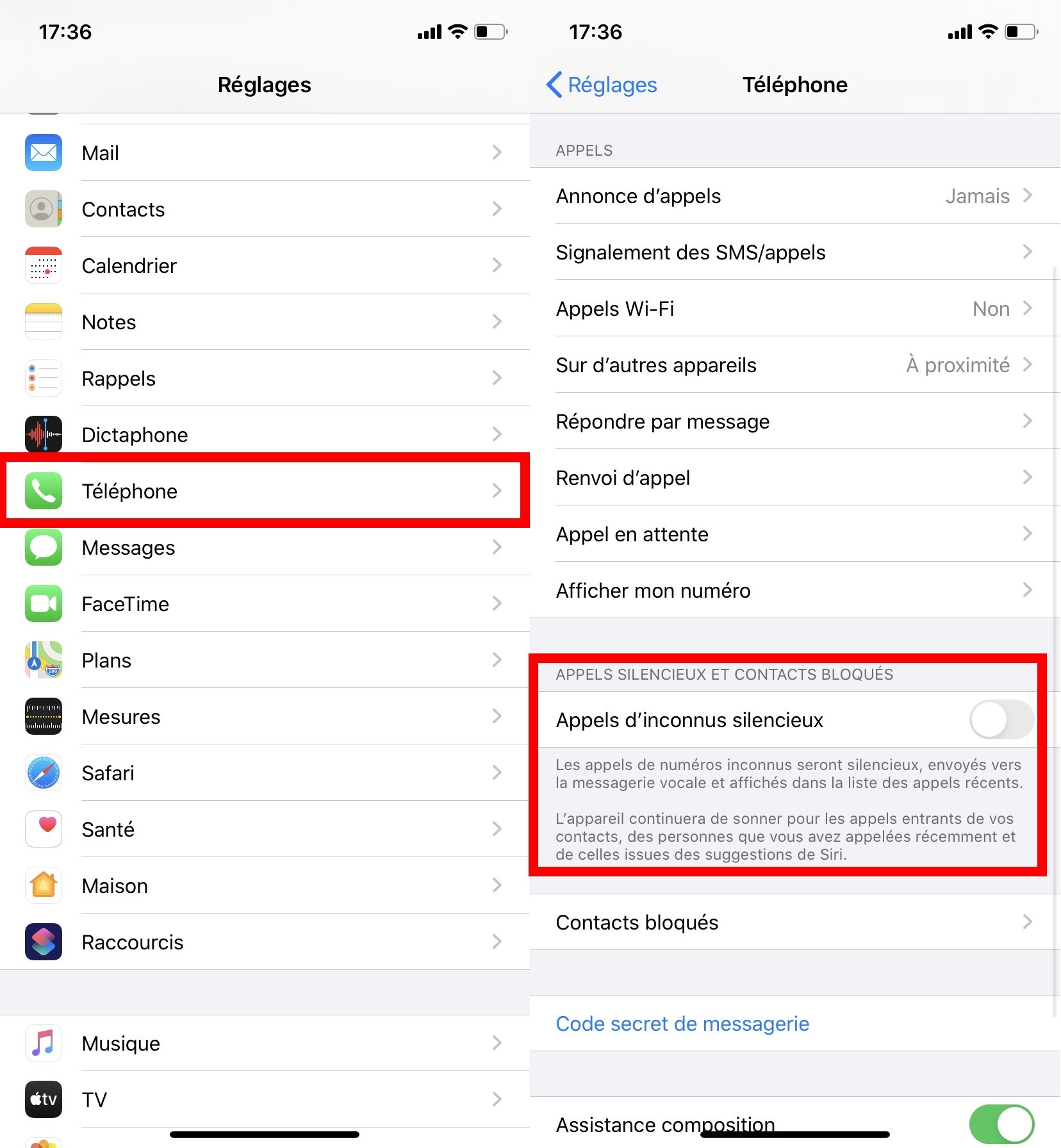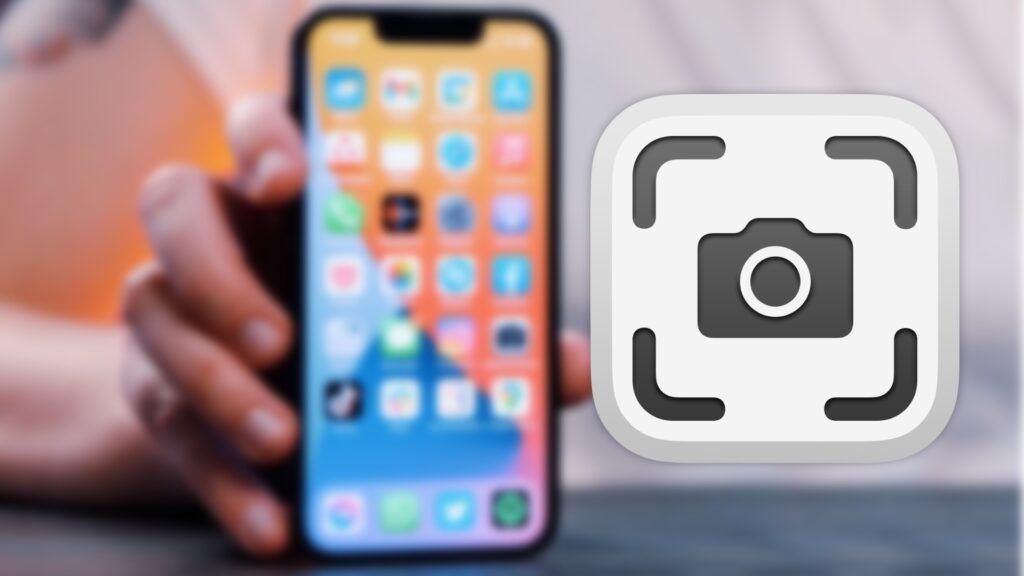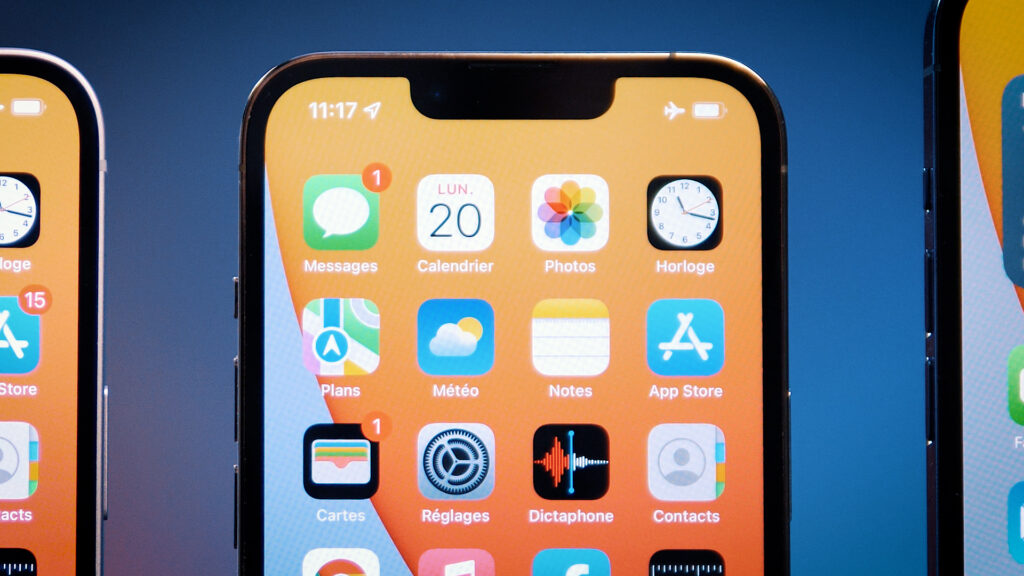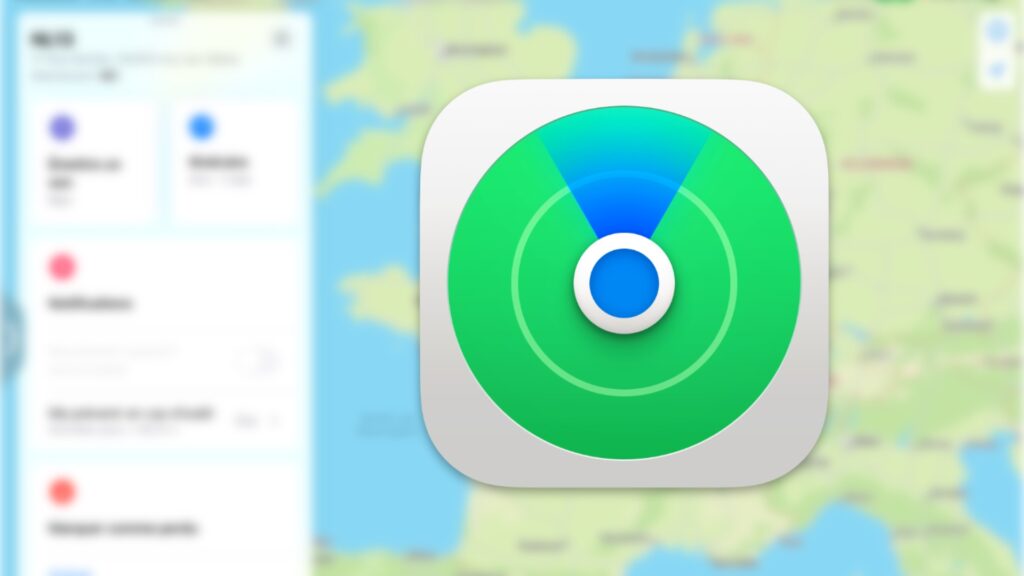iOS 13:20の隠されたヒントと機能をiPhoneで楽しむための機能、iPhoneをよりよく楽しむための5つのヒント-Numerama
iPhoneをより適切に利用するための5つのヒント
SwiftKeyやGboardなどの特定の代替キーボードに既に存在しているため、上から手紙を持ち上げずに別の文字に指でスライドさせるだけで、テキストをすばやく把握できます。. iOSは、自動学習のおかげで、レイアウトを認識し、単語を自動的に修正します.
iOS 13:20の隠されたヒントと機能を利用するためのiPhoneでそれを利用する
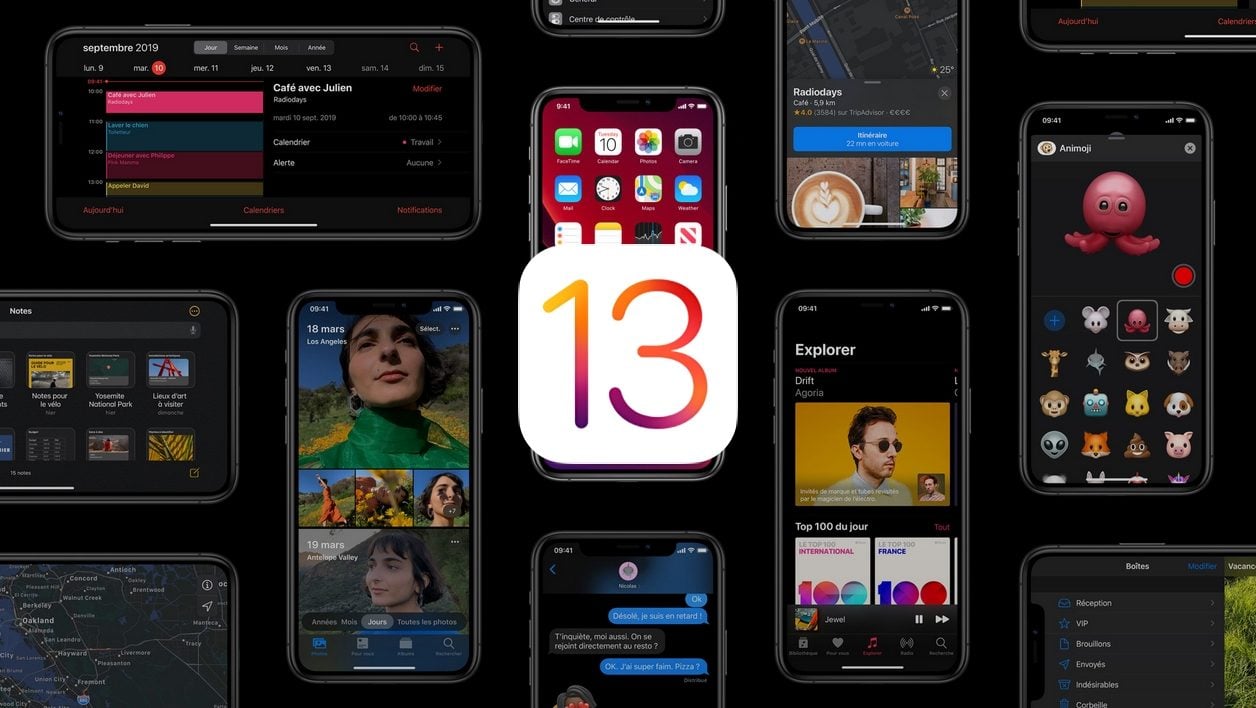
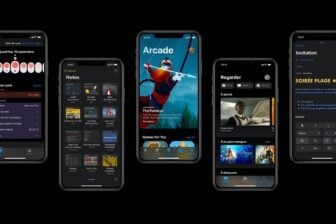
新しいiPhoneオペレーティングシステムが最終的に利用可能になりました. これがそれをうまく習得するために知っておくべきすべてのことです.
昨年6月にWWDCで発表されたiPhoneオペレーティングシステムの新しいバージョンであるiOS 13が利用可能になりました.
iPhone SE、6S、6S Plus、7、7 Plus、8、8 Plus、X、XR、XS、XSMAX、11、11 Pro Max、および第7世代iPod Touch、iOS iOS 13と互換性特徴.
ダークテーマからクイックパスキーボードまで、ビデオの公開やインテリジェントバッテリーの負荷など、iOSの最新のアップデートをマスターするために、隠されたヒントと機能を発見してください.
1. ダークモードに移動します
iOS 13によって導入された主要な革新の1つは、間違いなく暗いテーマを使用する可能性です.
それを有効にするには、開きます 設定, 会ってください 輝度 および表示 選択します 暗い セクションで 外観.
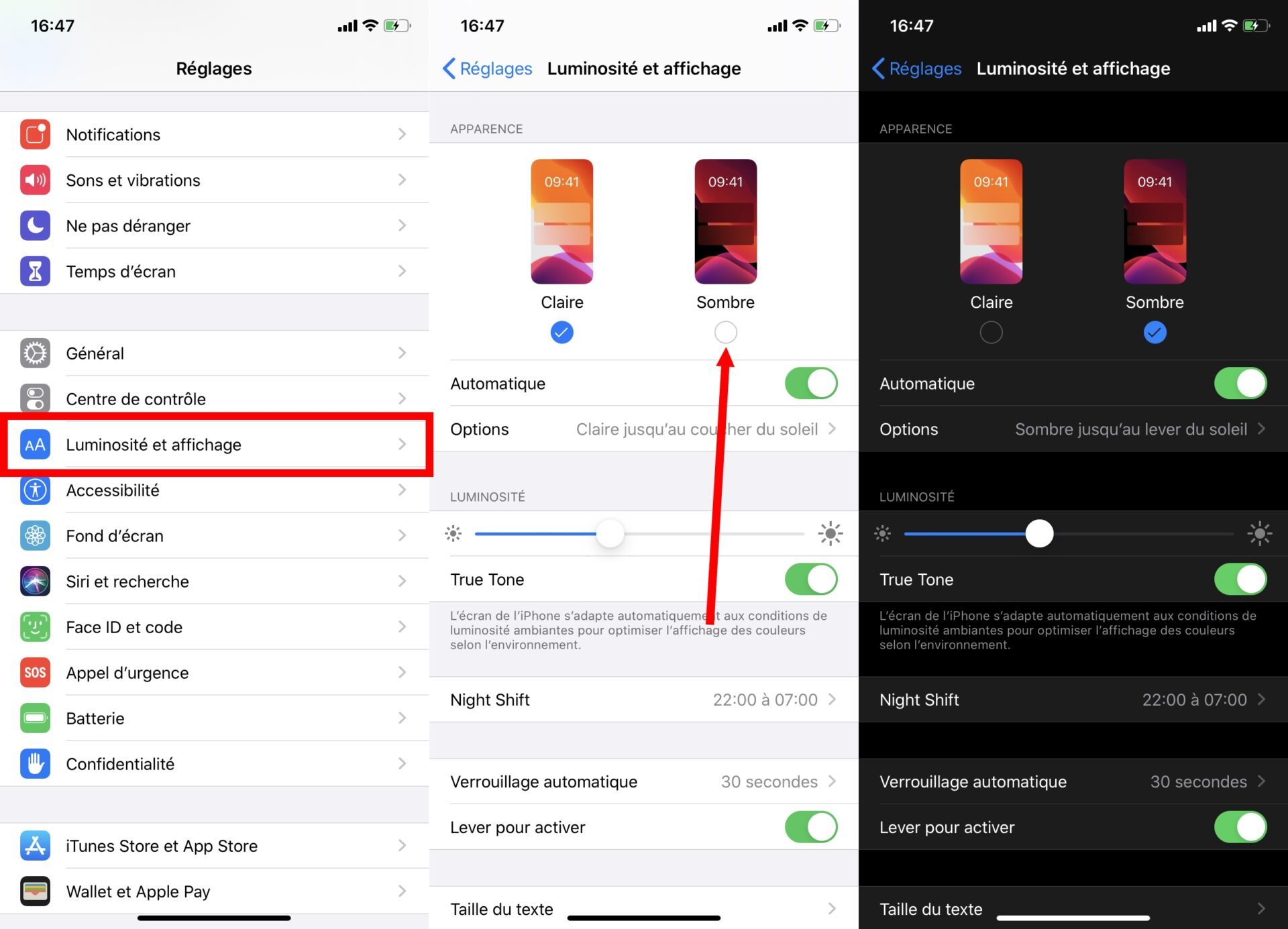
iOS、メニュー、およびシステムのネイティブアプリケーションの一般的なインターフェイスは、目を節約することに加えて、装備されたデバイスをエネルギー節約することを可能にする暗い、黒いインターフェイスを支持してクリアインターフェイスを放棄します。 OLED画面、これらの画面は黒を表示して黒く表示しません.
2. QuickPathキーボードを使用します
iOS 13のもう1つの斬新なものであるキーボードは、ここで呼ばれる「スワイプ」機能を獲得します QuickPath, 片手でエントリを簡素化することを目的としています.
SwiftKeyやGboardなどの特定の代替キーボードに既に存在しているため、上から手紙を持ち上げずに別の文字に指でスライドさせるだけで、テキストをすばやく把握できます。. iOSは、自動学習のおかげで、レイアウトを認識し、単語を自動的に修正します.
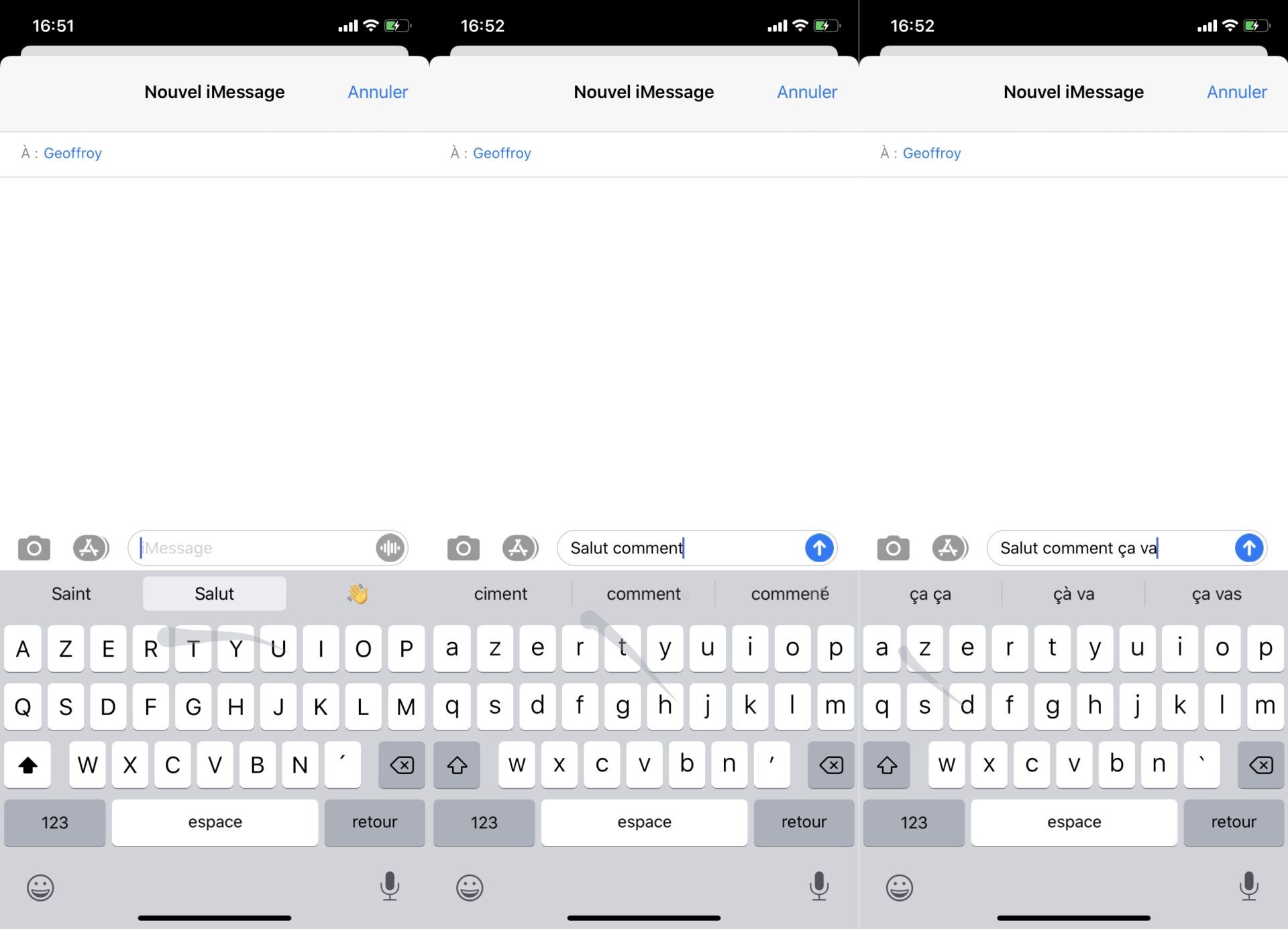
3. スマート負荷をアクティブにします
具体的には、就寝前にiPhoneを接続すると、iOSは80%に達したら負荷を停止し、目覚める直前に最大100%まで負荷を終了します.
これにより、100%で充電されたiPhoneが荷降ろしを開始する限り、通常、ミニ炭火で充電するバッテリーの摩耗が制限されます。.
スマート負荷をアクティブにするには、開きます 設定 その後、で バッテリー, メニューを入力します バッテリー状態 アクティブ化します 充電 最適化されたバッテリー.
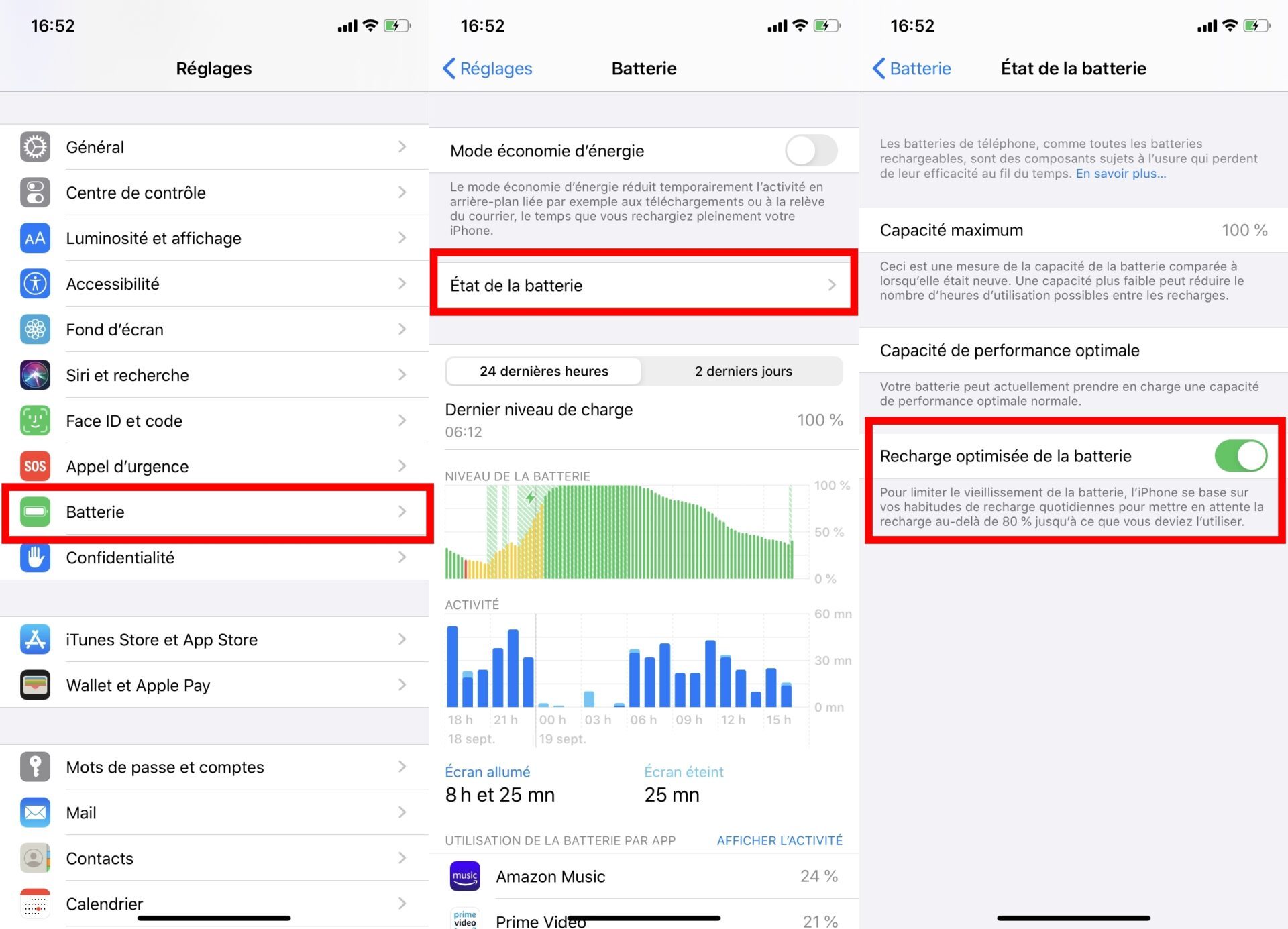
4. imessageプロファイルを作成します
iOS 13を使用すると、iMessageでプロファイルを作成できるようになりました. あなたの名前と写真で、あなたはそれを2つの方法でアクティブにすることができます.
開ける メッセージ レセプションボックスの右上に表示される3つの小さなポイントを押します.
次に、押します 名前と写真を変更します, その後 名前と写真を選択してください, 提案をスクロールして表示するか、既存の画像を表示して選択する名前と名を入力するか、押します 続きを見る.
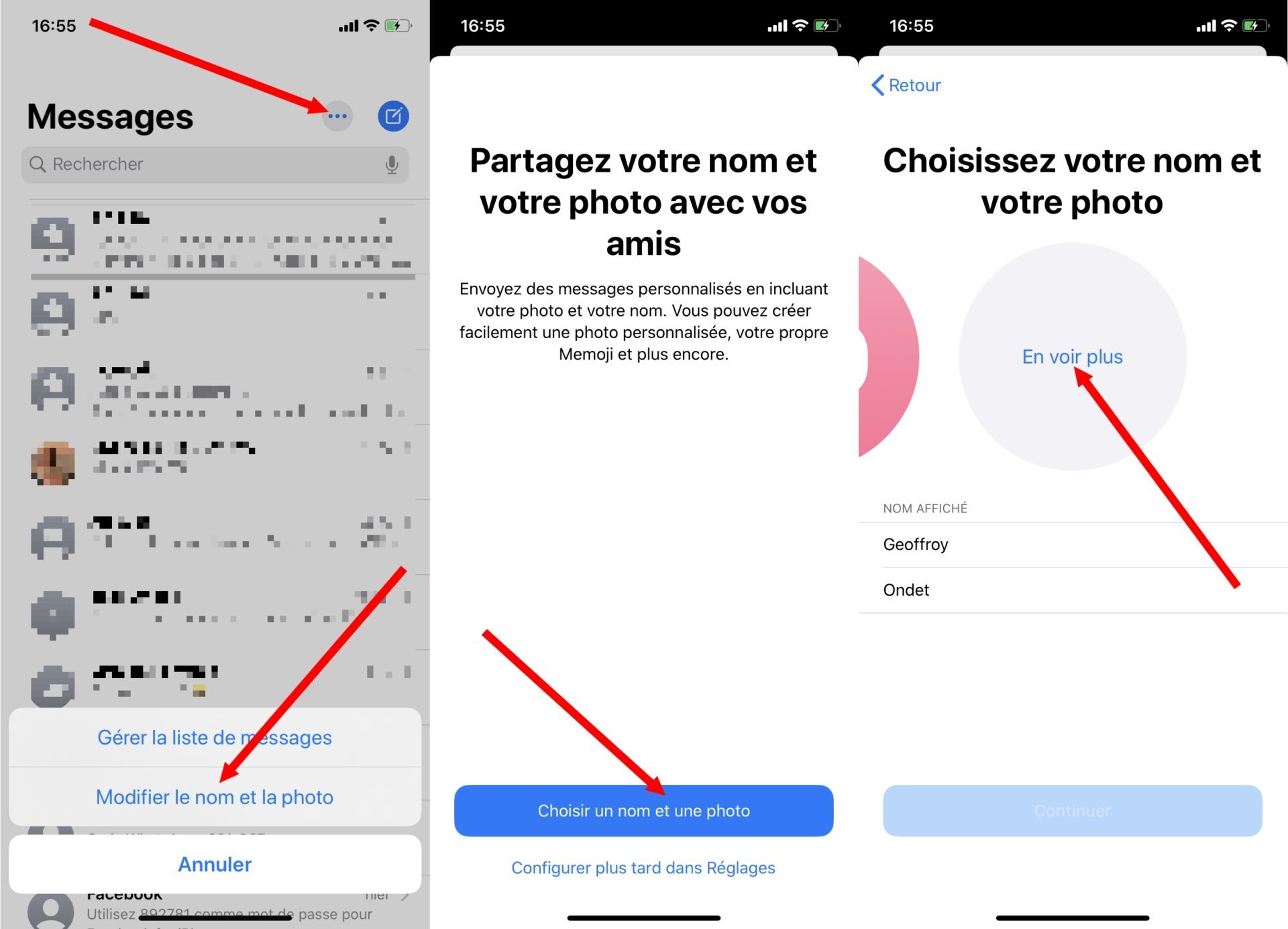
その後、その場で写真を撮ることができます。写真ライブラリの写真をタップして選択してください すべての写真, またはaを作成します animoji ボタンを押してまだ持っていない場合 +.
あなたの名前と写真が選ばれたら、押してください 続く, その後 使用する この画像を連絡先シートに使用したい場合.
最後に、iOSはあなたの名前とあなたのイメージをあなたと共有したいかどうか尋ねます 連絡先のみ, またはあなたが望むなら 常に尋ねてください プロフィールを連絡先と共有する前に
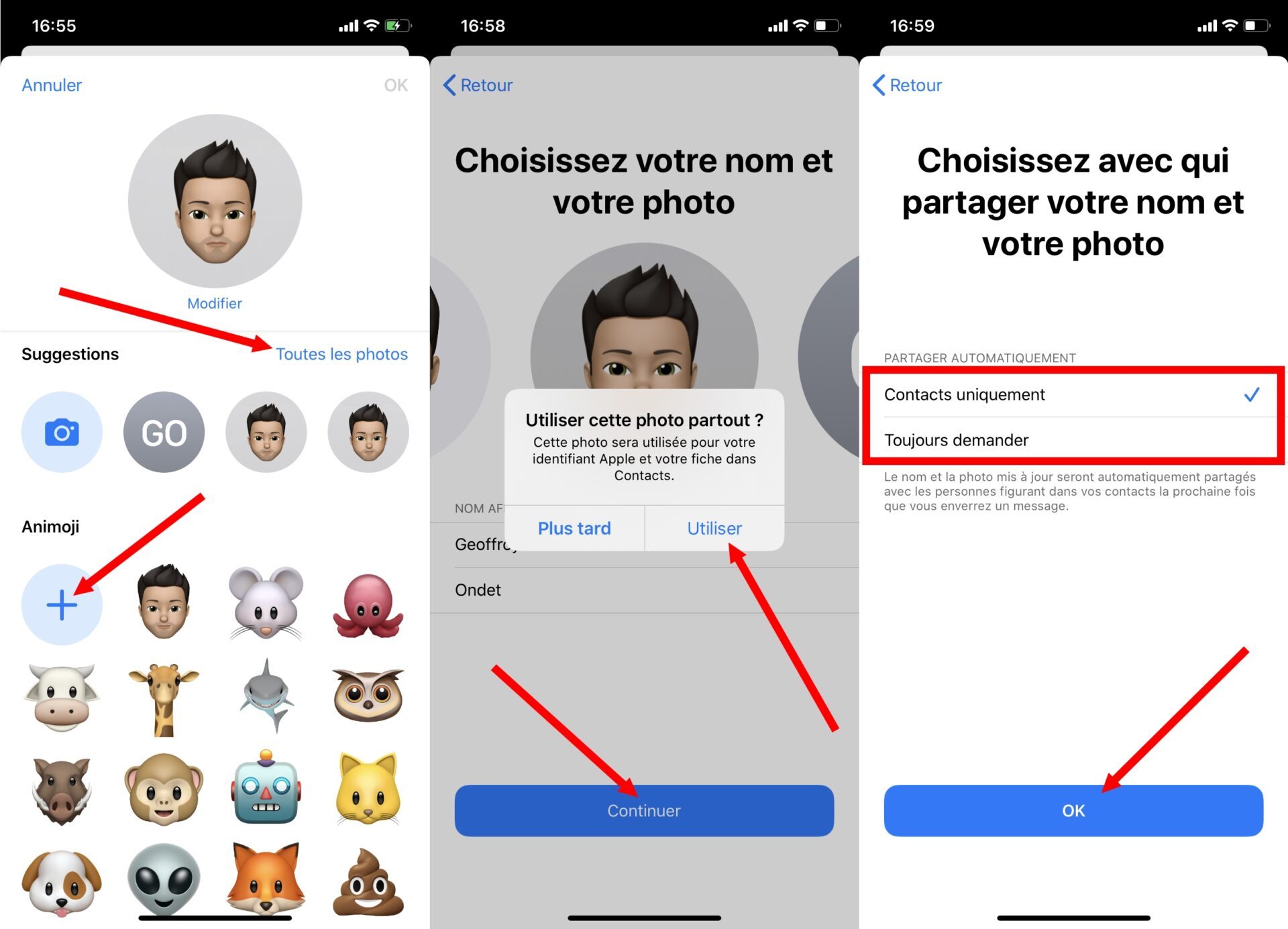
5. ビデオを編集します
iOSでビデオを編集できるようになりました. iPhoneオペレーティングシステムの新しいバージョンには、完全なエディションモードが組み込まれています.
それを利用するために、ただ、ビデオを読んで、押して 変更する エディションモードに入るには、画面の下部に移植されたツールを1つずつ選択するには.
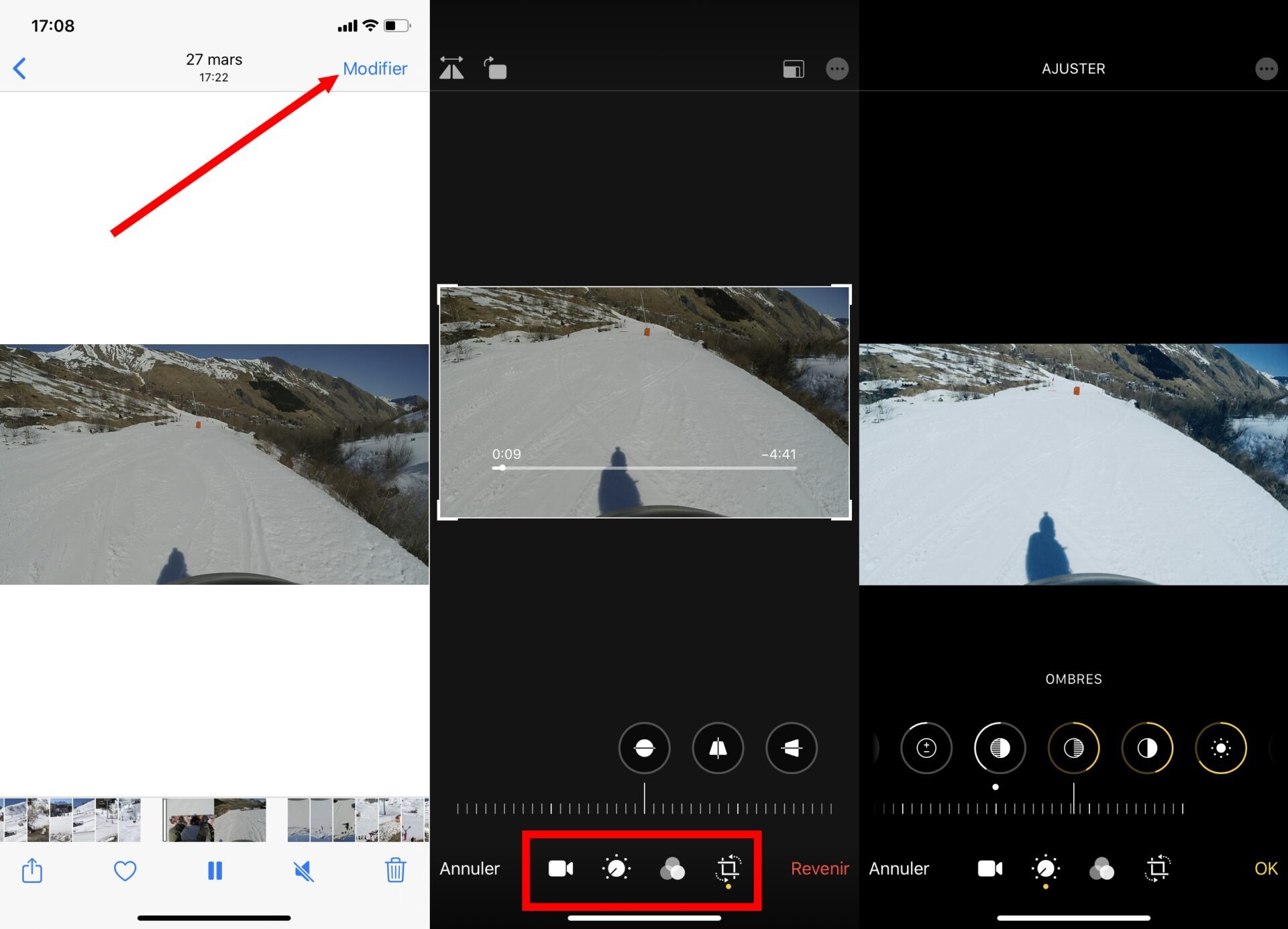
これで、ビデオをまっすぐにし、トリミングし、回転させ、展示、コントラストまたは光度を調整し、フィルターを適用することもできます。.
6. コピーと貼り付けの新しいジェスチャーを使用します
iOS 13は、特にテキストの管理と編集に関して、多くの新しいジェスチャーを開始します.
単語の選択は、指を1回タップすることで行われます。指を3回タップすると、すべてのテキストを選択できます。.
選択した要素をコピーするために3本の指スクリーンをピンチし、画面に3本の指を広げて付着します.
左に3本の指を実行すると、最後のアクションをキャンセルできますが、アクションを復元するために右に3本の指にスイープする必要があります。.
最後に、これらの新しいジェスチャーで迷子になった場合は、画面に3本の指を保ち、新しいフローティングツールバーを表示します.
7. PS4またはXbox Oneコントローラーで再生します
このiOSアップデートはゲーマーにとって不可欠です。これは、PS4またはXboxコントローラーをiPhoneにペアリングしてモバイルゲームをプレイできるため、ゲーマーにとって不可欠です。.
コントローラーをペアリングモードにし、開きます 設定 iPhoneとセクションを入力します ブルートゥース. iPhoneとの接続を開始するためにプレスするだけのコントローラーが表示されるはずです. その後、コントローラーでお気に入りのゲームを完全に楽しむことができます.
8. あなたのプライバシーを保護します
プライベートデータ保護は、AppleがiOS 13に大きな注意を払ったポイントでもあります. どのアプリケーションがアクセスできるかどうかを制御する方が簡単になりました.
アプリケーションを開始すると、iOSは場所にアクセスしたいときに警告できます。Bluetooth接続などを使用してください。. これらの新しいアラートのおかげで、たとえば、FacebookがWi-Fiデータや周囲のモバイルアンテナに関連付けられているBluetooth接続を使用したいと考えていることを発見できます。.
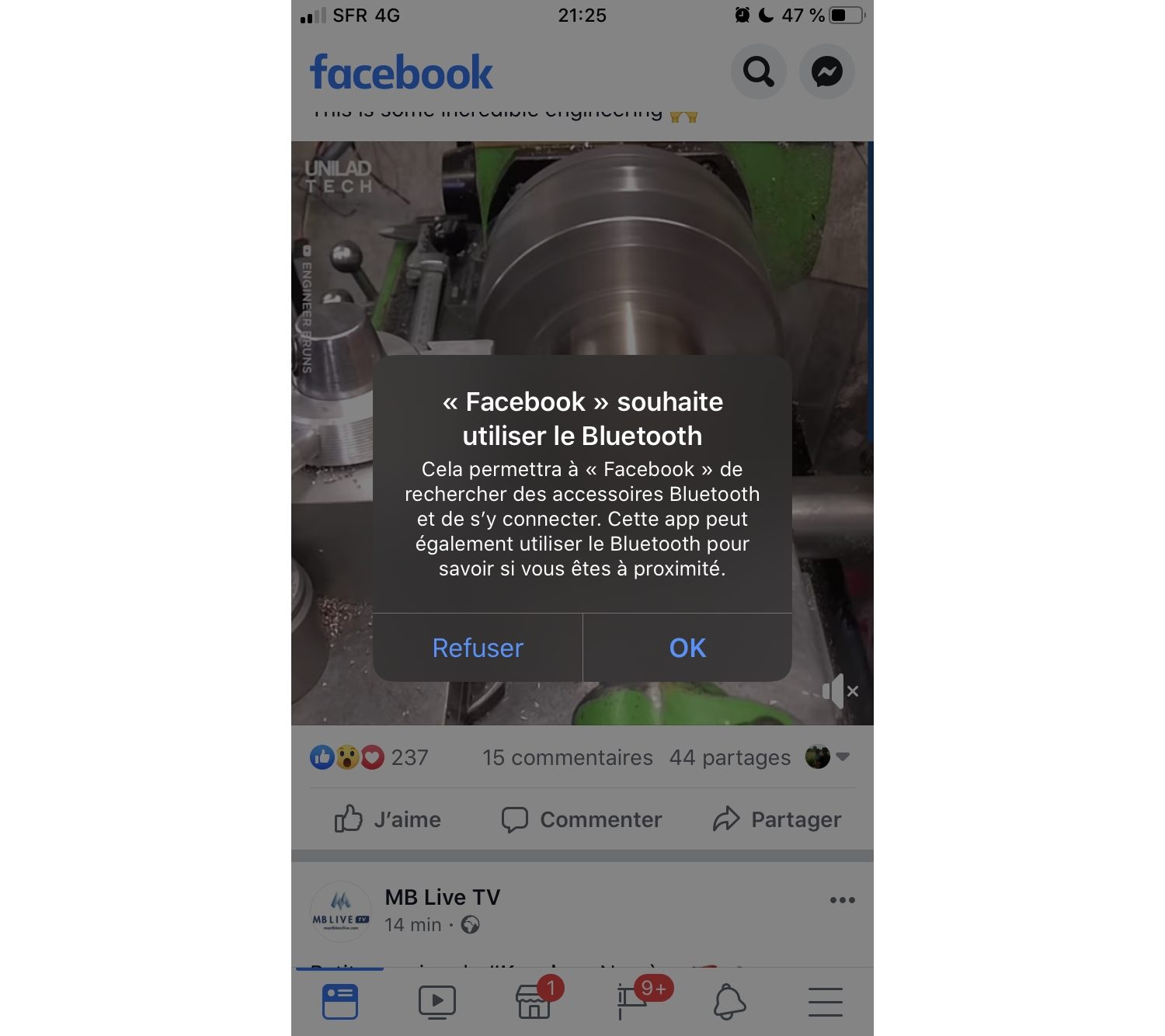
これらのパラメーターを変更して変更できます 設定, 次に、のオプションにアクセスします 機密性.
場所の場合、iOSでは、それを許可しないことを選択し、許可することができます アプリがアクティブなとき, または 頼む. この最後のオプションは新しく、あなたのポジションを使用したいときはいつでも申請に許可を要求することを可能にします
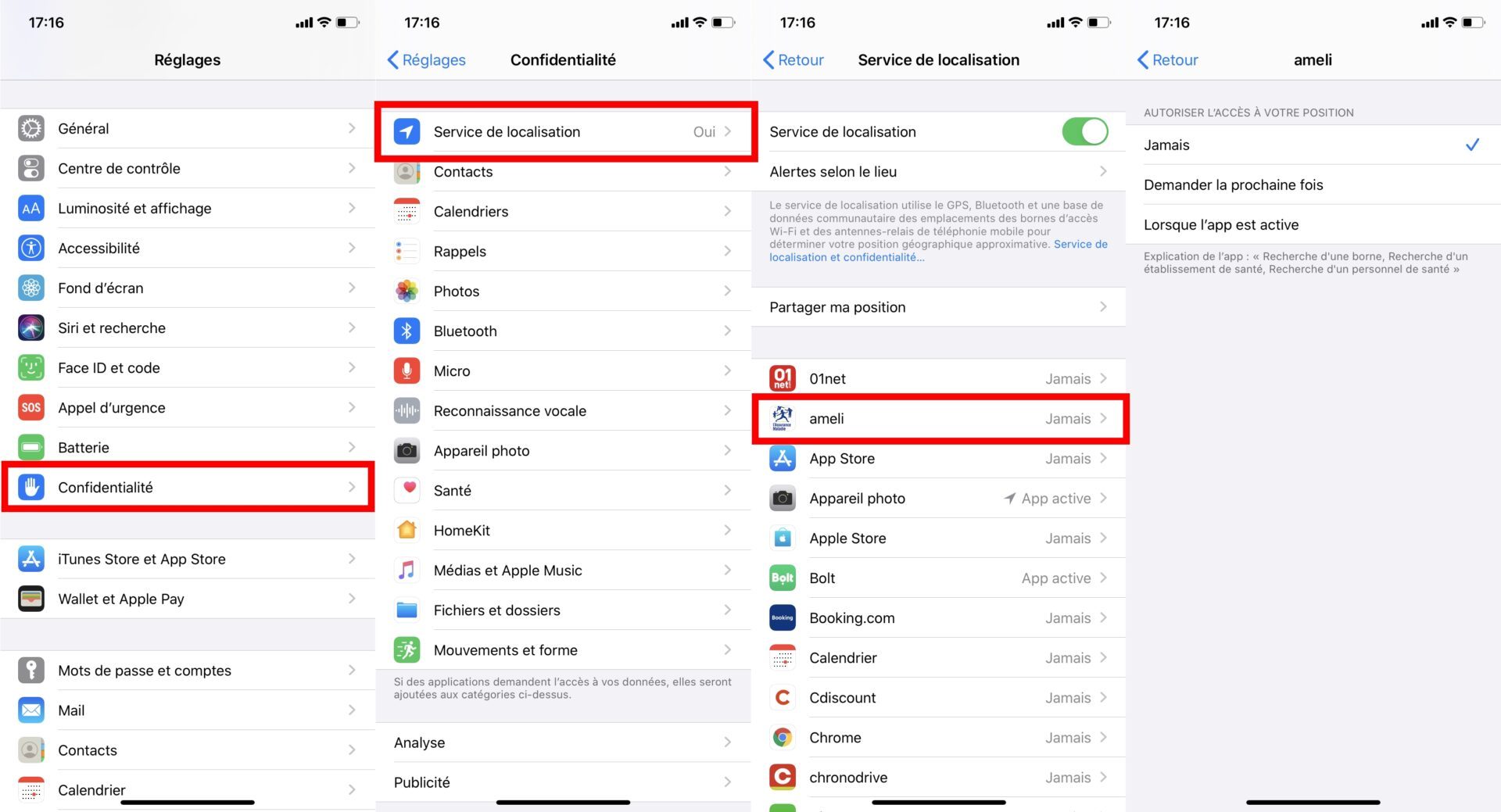
9. インターネットに接続せずにiPhoneを見つけます
私のiPhoneの位置関数は三つ編みを取り、デバイスがインターネットに接続されていない場合でも機能するようになりました.
これを行うために、失われたiPhoneは、近くにある他のAppleデバイスのBluetooth接続に基づいています. その後、後者はネットワークリレーを形成し、暗号化された方法で失われたデバイスの場所を参照して私のiPhoneを見つけます.
それらを開きます 設定, アカウント設定を入力します iCloud メニューにアクセスします 見つけます. その後、入ります 私のiPhoneを見つけます のために オフラインの場所をアクティブにします.
10. コンテンツをより速く共有します
iOS 13共有シートは濃縮されています. これにより、SMSまたは電子メールを交換した最新の連絡先だけでなく、AirDrop D’Activateを備えた近くのデバイスでも高速共有オプションが表示されます。.
さまざまな共有アクションが、常に変更できるリストの形式で提示されています. サファリ共有シートの小さな特異性、押して オプション, 共有形式をパーソナライズすることができます. 単純なURL、ページのPDFを自動的に生成して共有できるようになりました.
11. ファイルからドキュメントをスキャンします
ドキュメントのスキャン、iOSはメモアプリケーションでその方法をすでに知っていました. iOS 13はこの可能性を保持していますが、iPhoneファイルマネージャーであるファイルにも統合しました。. したがってデジタル化されたドキュメントがアプリケーションに直接保存できるため、ロジックに満ちた決定.
それを利用するために、開いてください ファイル 右上の3つの小さなドットを押します. から選ぶ ドキュメントスキャン iPhoneカメラを開くには、フレームを押してトリガーを押して写真を撮ります. 次に、フレーミングを調整し、押します スキャンを続けます 同じドキュメントのいくつかのページをスキャンする必要がある場合は、操作を繰り返します.
最後に押します 保存 バックアップの場所を選択し、再度押して検証するには 保存
12. 新しいSafari関数を使用します
iPhoneのWebブラウザであるSafariは、iOS 13の新製品でいっぱいです. 1つ目は、ロゴを押すことでアクティブ化されたツールバーの統合です aa アドレスバー.
そのおかげで、ページにズームインして、Webサイトのコンピューターバージョンを表示し、コンテンツブロッカーを無効にし、Webサイトの設定にアクセスすることができます(カメラ、マイク、位置のカメラへのアクセスを変更する)など。.
タブをカウントせずに開くことに慣れている場合、iOS 13は自動閉鎖を構成することを提供します。. それらを開きます 設定, 会ってください サファリ, 次に、セクションで タブ, 入力 タブに登ります そして、開いたタブを自動的に閉じている後の期間を選択します.
Safariはファイルをダウンロードして保存できるようになりました. ダウンロードリンクを押すと、ダウンロードされたファイルは、ダウンロードマネージャーからアドレスバーの右側にアクセスできます.
直接開くことでこのディレクトリに簡単にアクセスすることもできます ファイル ファイルが見つかります ダウンロード 私のiPhoneの場所で. そのファイルを渡すことで、これでアーカイブを単独でスリップする方法がわかりました.
13. モバイルデータの使用を減らします
iOS 13は、Wi-Fiに接続されているかモバイルネットワークで接続しているかにかかわらず、iPhoneでのデータの消費を制限できるように「低データ」モードを開始します。.
を入力 設定, その後 セルラーデータ, アクセス オプション をアクティブにする 低データ.
アクティブ化されると、 低データ バックグラウンドで実行できるすべての通信を無効にします. したがって、あなたが力を持たず、原則的に背景のロードデータが一時停止されるすべてのタスク. データの更新も無効です. 通常、バックグラウンドでデータを同期するすべてのアプリケーションも一時停止されます.
14. フルページでスクリーンショットを作成します
iOS 13のスクリーンショットユーティリティは、Safariでキャプチャする際にさらに多くの可能性を提供します. これからは、画面に表示される領域のみを保存するか、フルページにキャプチャを保存して、スクロールまたはいくつかのスクリーンショットを作成することなく、Webサイトの画像を完全に入力できます。.
SafariのWebサイトにアクセスして、スクリーニングをキャプチャして、ミニチュアをタップして編集者に開きます. ネイティブに、入力されたキャプチャはデバイスの画面に可視部品を表示します. タブを渡します 全ページ フルページでビジュアルを取得し、エレベーターを右に移動して、その高さのキャプチャをスクロールする.
15. コントロールセンターから接続デバイスを変更します
ワイヤレス周辺管理は、iOS13のコントロールセンターから直接行うことができます.
Wi-FiまたはBluetooth接続に指を当てて、特定のBluetoothデバイスを接続または選択するネットワークを選択するだけで.
16. モバイルネットワークから制限なくダウンロードしてください
iOS 12まで、200 MB以上の更新またはアプリケーションをダウンロードすることは公式に不可能でしたが、小さな操作により、Appleが課すこの制限を超えることができました.
iOS 13では、ルールが変更されます. それらを開きます 設定, と任命 iTunesとApp Storeで. 入力 アプリのダウンロード そしてあなたの選択をします: 常に許可してください, 200 MBを超えるかどうかを尋ねます, または常に尋ねてください, アプリケーションをダウンロードする前に.
17. 新しいフォントをインストールします
iOS 13を使用すると、システムに提供されるポリシーの作成のみに限定されなくなります. コンピューターのように、新しい書き込みフォントを手動でインストールすることが可能になりました. ただし、メニューでiOSが使用するフォントとシステムインターフェイスを変更することを期待しないでください. iOSにインストールされているフォントは、アプリケーションでのみ使用でき、テキストの入力が可能です。メールクライアント、ワードプロセッサなど。.
新しいフォントをインストールするには、開きます 設定, 入力 一般的な メニューにアクセスします フォント リンクが自動的にアプリケーションにリダイレクトする場合、iOSにフォントをインストールする.
18. 電子メールツールキットを使用します
メールは最終的に、展開矢印を押すことでキーボードのすぐ上に座るようになる名前にふさわしいツールキットを継承します.
送信するメッセージは、フォントのサイズと選択、ノミリスト、テキストの色、引き出し、メッセージの本文を完全に整理できるようになりました。.
また、写真ライブラリの画像を直接挿入したり、カメラを使用してキャプチャしたり、ドキュメントを挿入したり、手書きのメモを追加したり、ドキュメントをその場でスキャンすることもできます。.
19. アプリストアからアプリケーションを削除します
非常に多くの場合、App Storeからアプリケーションの更新を起動することにより、多くのインストールされたアプリケーションが使用されていないか、ほとんどないことがわかります. 開くことのないもののために、ホーム画面のさまざまなフォルダーを探索する必要はもうありません. iOS 13を使用すると、アプリストアの更新画面からアプリケーションを直接削除できます.
開きますApp Store, あなたを押してください アカウント 表示するオプションをスクロールします 更新. アプリケーションの左側に簡単なスライドが表示されるボタンが表示されます。このボタンは、iPhoneからアプリをアンインストールするだけのタップをタップするだけです.
20. 不明な数字でくちばしを釘付けします
多くの人々と同様に、あなたは未知の数字に応答しない可能性が非常に高いです:」 最悪の場合、それが本当に重要であれば、彼らはメッセージを残します »». これらの呼び出しの着信音に苦しむのではなく、iOSはあなたのボイスボックスに直接送信するように勧めます.
それらを開きます 設定, 入力 電話 関数をアクティブにします サイレント不明の呼び出し.
iPhoneは鳴りませんが、コールジャーナルには不明な数字を呼び出そうとする試みが掲載されます. あなたの連絡先を着信するために、あなたのiPhoneは通常そうであるように鳴り続けます.
iPhoneをより適切に利用するための5つのヒント
AppleのiPhoneには機能がたくさんあります. いくつかは明らかであり、すべての人に知られています. 他の人はより慎重であり、不明です. 誰もが知っておくべき5つがあります.
あなたはまったく新しい遅いiPhoneを手に持っています ? Apple携帯電話の新しい反復ごとに、およびiOSの各大規模バージョンで、追加の機能が提供されます. iOS16の小さな隠されたオプションのように、これらは必ずしもよく知られているわけではありません. もっと強調されるに値するいくつかのヒントもあります.
彼のMacでiPhone画面をキャスターします
あなたはすでにあなたのiPhoneからあなたのテレビまで画面をキャスターする方法を知っているかもしれません. あなたのMacで同じことをすることは可能です. Appleを使用すると、2回のクリックでiPhoneをコンピューターにキャスターすることができます. この機能は、主にビデオや音楽をブロードキャストするのに実用的です. これはスライドにも使用できます.
iPhoneでスクリーンショットを取ります
「ホーム」ボタンを備えた電話があるかどうかに応じて、iPhoneの変更を変更する方法. ケースでは、この有名なボタンを含む組み合わせを使用する必要があります. もう一方では、いいえ. iOS 14以降、背面のiPhoneをタップすることで構成されるショートカットがあります. また、Webページ全体をキャプチャする方法も説明します.
iPhone画面をアンインストールせずにアプリケーションを非表示にします
毎日使用していないアプリケーションは、常にアンインストールする必要はありません. iPhoneのホーム画面からそれらを隠すことができます. AppleはiOS 14からこのオプションを提供しているため、iPhone 6sのすべての電話で. アプリケーションはインストールされたままですが、表示されなくなります. 彼女はアプリの控えめなライブラリに登場します.
紛失または盗まれたiPhoneを見つけます
ジオロケーション機能のおかげで、スマートフォンの損失はますます少なくなります. あなたがそれを失うかあなたがそれを飛ばすかどうかにかかわらず、GoogleとAppleにはAndroidとiOSにそのデバイスを見つけるのに非常に実用的なオプションがあります. ここで、クパチーノ会社の側面に、iPhoneを見つける方法. また、iPadとMacで動作します.
カメラからのスキャナーテキスト
iPhoneカメラから直接テキストをスキャンできます. これは、キャラクター検出テクノロジーを動員する「ライブテキスト」オプションです. テキストを回復して処理すること、または外出先にいる場合は単語を言語に翻訳することは非常に実用的です(たとえば、メニューを読むことで役立ちます !))).
Numeramaの未来はまもなく登場します ! しかし、その前に、私たちはあなたを必要としています. 3分あります ? 調査に答えてください