iCloudを使用して、古いiOSまたはiPadosデバイスから新しいiPhone、iPad、またはiPod Touch -Apple Assistance(FR)にデータを転送し、iCloudからiPhoneへの連絡先をインポートする方法-Easeus
iCloudからiPhoneに連絡先をインポートする方法
iPhoneを安定したWi-Fiに接続し、以下の手順に従ってiOSデバイスにiCloud連絡先のインポートを開始します.
iCloudを使用して、古いiOSまたはiPadosデバイスから新しいiPhone、iPad、またはiPod Touchにデータを転送します
古いデバイスのiCloudバックアップを使用して、個人データと購入を新しいデバイスに転送します.
![[iCloudからの復元]選択されたオプションを使用して、アプリとデータ画面を表示するiPhone。](https://support.apple.com/library/content/dam/edam/applecare/images/fr_FR/iOS/ios14-iphone12-pro-setup-restore-from-icloud-backup-ontap.jpg)
iCloudバックアップを新しいデバイスに転送する方法
- 新しいデバイスに火をつけます. ハロー画面が表示されます. すでに新しいデバイスを構成している場合は、これらの指示に従うことができる前にすべてを消去する必要があります*.
- Wi-Fi画面にアクセスするまで表示される指示に従ってください.
- Wi-Fiネットワークをタッチしてログインします. アプリケーションとデータ画面にアクセスするまで表示される手順に従ってから、iCloudから復元をタッチします.
- Apple IdentifierとパスワードでiCloudに接続します.
- 招待されたら、バックアップを選択してください. それぞれの日付とサイズをチェックして、正しいものを選択してください. iOSまたはiPadosの最近のバージョンに更新するように招待されている場合は、従うべき手順を発見してください.
- いくつかのApple識別子を使用してiTunesストアまたはApp Storeからコンテンツを購入した場合は、それらに関連付けられた各アカウントに接続します. パスワードを覚えていない場合は、「Apple Identifierを持っていないか、それを忘れてしまうことで、このステップを無視できます。 ? »».
- 接続を維持し、修復操作の終了を待ち、次に画面に表示される残りの構成手順に従ってください. 可能であれば、設定の終了後にデバイスをWi-Fiネットワークに接続し、セクターに接続したままにします. これにより、iCloudに保存されている写真、音楽、アプリなどのコンテンツをデバイスから自動的にダウンロードできます。.
* iOSまたはiPados 15(または後のバージョン)を使用してデバイスを消去するには、設定をタッチ>一般>転送またはリセット[デバイス]>コンテンツと設定を消去します. iOSまたはiPados 14(または以前のバージョン)で、[設定]> [一般的な> [リセット]>コンテンツと設定の消去. このオプションは、デバイス上のすべてのデータを消去します. その後、デバイスが再起動し、ハロー画面が表示されます.
iCloudからiPhoneに連絡先をインポートする方法
![]()
iCloudやiPhoneで使用しているApple識別子がiPhoneで使用すると、iPhoneへのICloud連絡先のインポートは簡単です。. しかし、iCloudとiOSデバイスで異なるApple識別子を使用できる状況もあります. そのような場合、これらのiCloud連絡先をiPhoneにダウンロードすることがより困難になります. 幸いなことに、信頼できるサードパーティツールの助けを借りて、iCloudの連絡先をiPhoneにインポートすることもできます. 残りを読んで詳細を確認してください.
| 実用的なソリューション | 段階的に |
|---|---|
| iPhoneにiCloud連絡先をインポートします | 「設定」アプリケーションに移動> [Your Name]> [連絡先]をアクティブ化します. 完全なステップ |
| コンピューターを介して連絡先を転送します | iCloudコンタクトをVCFにエクスポートし、それらを転送します. 完全なステップ |
パート1. iCloudの連絡先をiPhoneに直接同期する方法
iPhoneにインポートする連絡先がiCholoudに保存されている場合、iPhoneで使用するApple Identifierと同じApple識別子を使用している場合、iPhoneのiCloud連絡先を簡単かつ迅速に同期できます。. ターゲットiPhone設定アプリケーションに移動し、iCloud連絡先をアクティブにします. さらに、iCloud同期関数を使用すると、iPhoneをMac連絡先に同期することもできます。.
iPhoneを安定したWi-Fiに接続し、以下の手順に従ってiOSデバイスにiCloud連絡先のインポートを開始します.
iCholoudの連絡先をiPhoneに同期させるには:
ステップ1. 設定アプリケーションに移動して[あなたの名前]を押します.
2番目のステップ. 「iCloud」を選択し、「連絡先」オプションに切り替えます.
ステップ3. プロンプトで、「マージ」をクリックしてiPhoneへのiCloud連絡先のダウンロードを開始します.
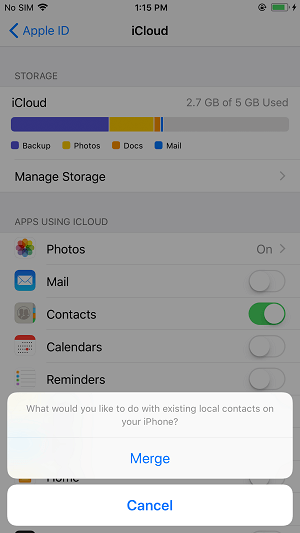
パート2. iCholoud連絡先をiPhoneにインポートする方法
iCloudアカウントとiPhoneが異なるApple識別子を使用している場合、iCloud連絡先オプションをアクティブにしてiPhoneのiCloud連絡先をダウンロードすることはできません. 代わりに、iCloudの連絡先をコンピューターにエクスポートしてからiPhoneにインポートするか、iPhoneソースの連絡先をターゲットiPhoneに直接転送する必要があります。.
方法1. コンピューターを介してiPhoneへのiCloud連絡先を回復します
要するに、iPhoneの別のApple識別子を使用してiCloudアカウントから連絡先をインポートするには、最初にiCloud連絡先をVCFにエクスポートし、次にiPhoneにVCFファイルをインポートする必要があります.
iCloudコンタクトをVCFにエクスポートするには:
ステップ1. コンピューターで、ブラウザを開いてiCloudにアクセスします.com.
2番目のステップ. 接続して「連絡先」を選択します.
ステップ3. エクスポートするアイテムを選択し、「設定」>「エクスポートVCard」をクリックします.

iCholoud連絡先をiPhoneにインポートするには:
エクスポートしたVCFファイルを使用すると、iPhone -Easeus Mobimover転送ソフトウェアを使用して、コンピューターからiPhoneに連絡先をインポートできるようになりました。.
このようなiOSデータ転送ツールを使用すると、iPhone/iPad/iPadとコンピューター間、または2つのiOSデバイス間でデータを転送できます。. 連絡先に加えて、写真、ビデオ、音楽、本などを含む他の種類のファイルもサポートされています.
iPhoneにVCFファイルをインポートするには:
ステップ1. Easeus Mobimoverをコンピューター(MacまたはPC)にダウンロードして実行します>;デバイスをPCに接続して> iPhone/iPadのロックを解除し、このコンピューターを信頼する許可を求めるプロンプトの「はい」をクリックします>「電話」>「[ファイルの選択]をクリックして前進する」.

2番目のステップ. 「連絡先」を確認して>デフォルトのストレージパスをクリックしてパーソナライズされたパスを定義する場合は、必要に応じて> [転送]をクリックしてiPhoneまたはiPadのPCへの転送を開始します.

ステップ3. 転送プロセスが終了したら、PCまたはMacの連絡先を確認できます. 次に、エクスポート設定に応じて、コンピューター上のCSV/VCF/HTMLファイルとして連絡先を保存できます.

方法2. iPhone iPhoneの連絡先を直接ダウンロードしてください
iCloudの使用は、あるiPhoneから別のiPhoneに連絡先を転送する唯一の実行可能な方法ではありません. 前述したように、iPhone -Easeus Mobimover用のデータ転送ツールでは、2つのiOSデバイス間でデータを共有することもできます。. これは、このツールの助けを借りて、あるデバイスから別のデバイスに連絡先を転送できることを意味します. したがって、iPhoneへのiCloud連絡先のインポートに加えて、この信頼できるツールを使用して、iPhoneソースからターゲットiPhoneに連絡先を転送することもできます。.
iPhoneの連絡先をiPhoneに転送するには:
ステップ1. iPhoneを2つのUSBケーブルでコンピューターに接続し、Easeus Mobimoverを起動します. iDevicesのロックを解除し、「はい」をクリックしてコンピューターを信頼してください. 連絡先をあるiOSから別のiOSに転送するには、[電話電話]をクリックして、転送管理を指定します. 次に、「続行」をクリックして次のステップを入力します.

2番目のステップ. 「連絡先」を選択し、「転送」をクリックします.

ステップ3. 転送プロセスが完了したら、iPad/iPhoneで「連絡先」アプリケーションを開いて転送されたアイテムを確認します.

結論は
iCholoudへのiPhoneへのインポートは、新しいiPhoneに行くとき、またはデバイス間でデータを共有するときに必要です. これを実現するには、モバイルデバイスの設定アプリケーションに移動するか、Appleの識別子が同じかどうかに応じて、データ転送ツールを適用して支援することができます。.
iPhone、iPad、またはiPod Touchとの間のファイルを頻繁に転送する必要がある場合は、easeus Mobimoverをコンピューターに装備し、写真、ビデオ、音楽、着メロ、連絡先などを転送する必要があるときはいつでもお役に立てないようにしてください。あなたのデバイス.