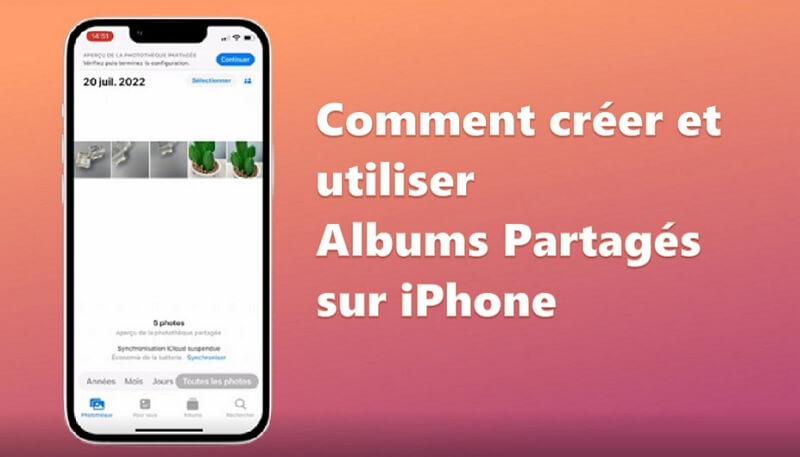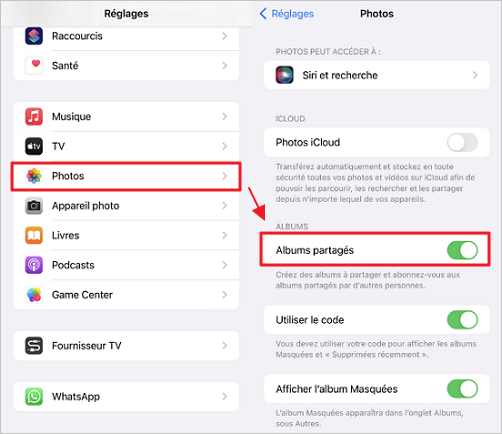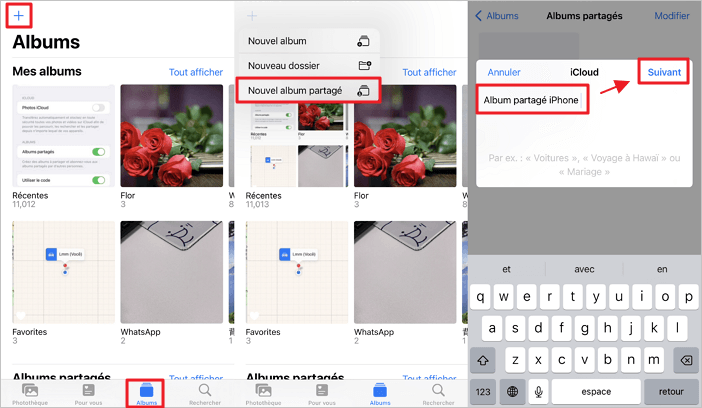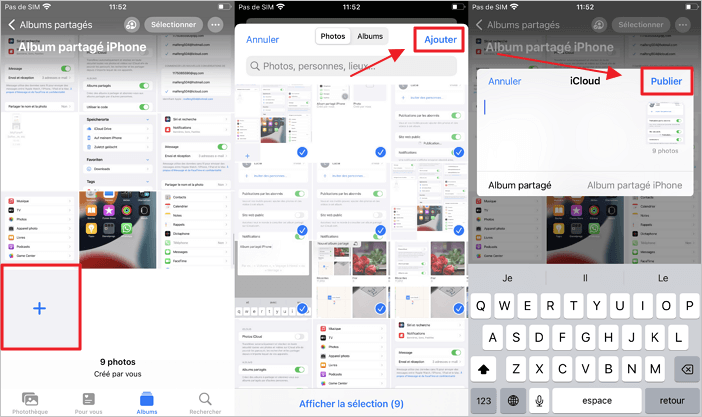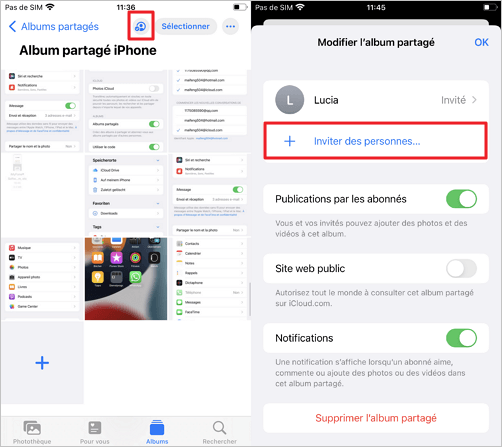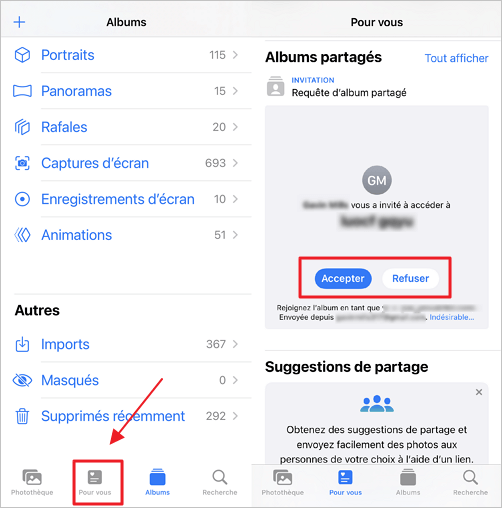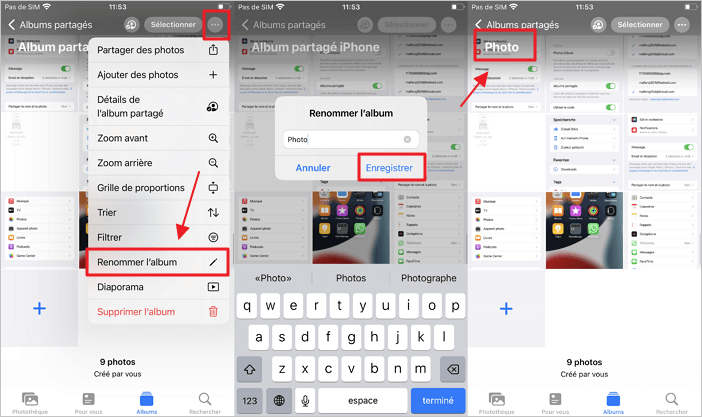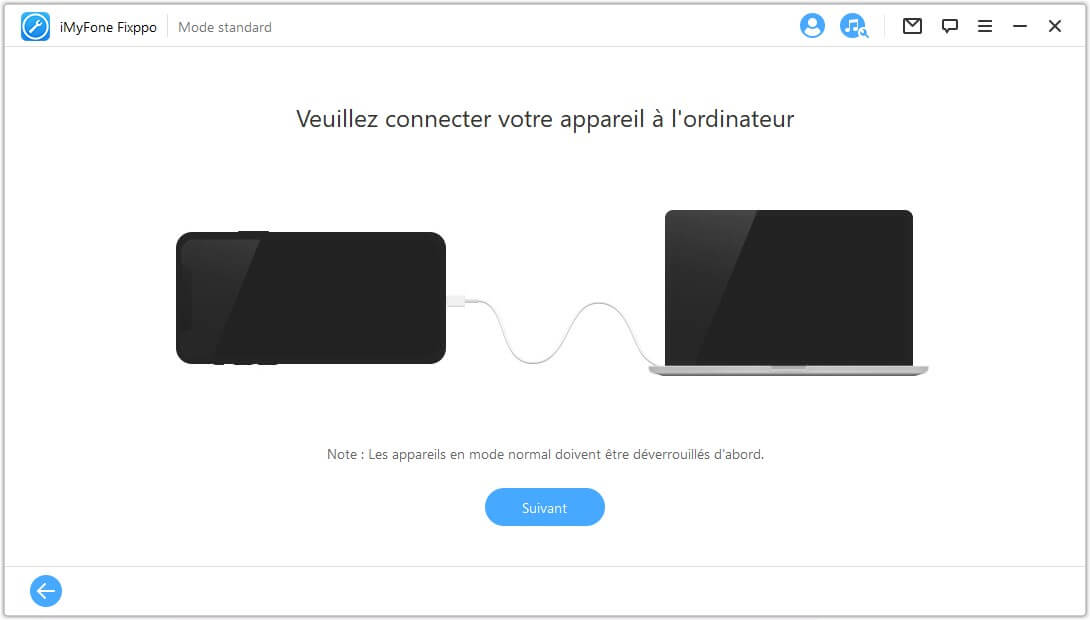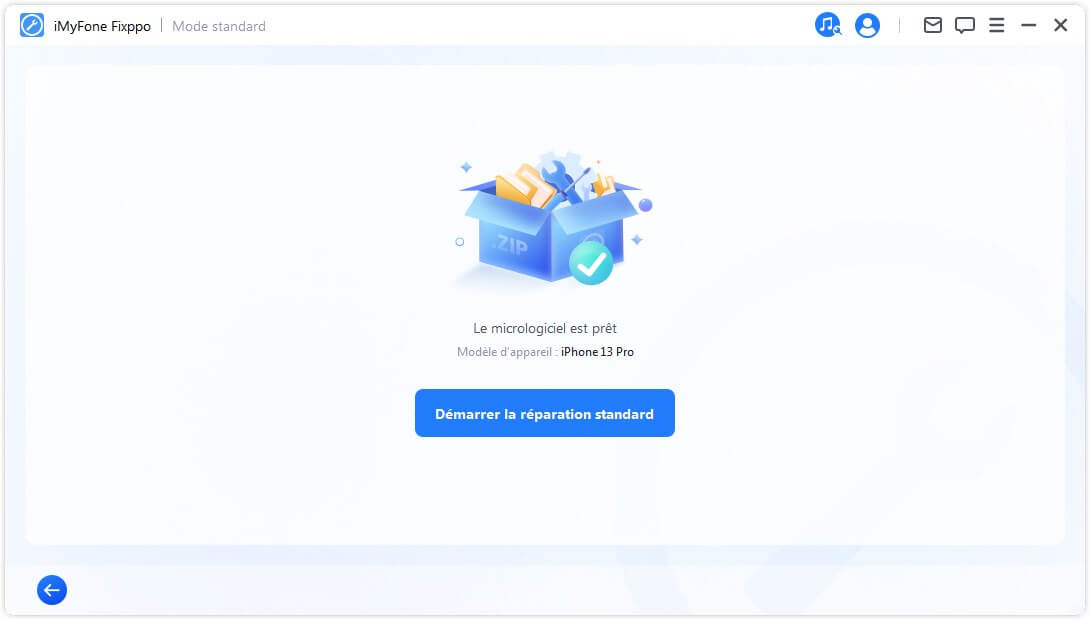写真を共有:iCloud共有アルバム-Cライター、iPhoneで共有アルバムをアクティブ化して作成する方法? iOS 16
共有アルバムiPhone:iOS 16で共有アルバムをアクティブ化して作成する方法
ステップ1. iPhoneまたはiPadで写真アプリケーションを開きます.
iCloudのおかげで何千もの写真を共有してください
あなたが理解するでしょう、このオプションにアクセスできるSine Quaなしの条件は、あなたのデバイスにiCloudアカウントを接続することです. その後、オプションが必要です 共有アルバム よくチェックしてください.
Macで
コンピューターでは、写真アプリを開いた後、好みに移動します(メニューバーの左上にある写真をクリックして).
次に、iCloudタブに行き、それを確認します」共有アルバム」 よくチェックされています.
iPhoneまたはiPadで
を開きます 設定 デバイスのように、彼の名前をクリックして、 iCloud, それから ピクチャー そして、私たちはそれを確認します共有アルバム」 緑でよくチェックされています.
共有アルバムを作成します
設定が適切に完了したことを確認したので、共有アルバムを作成します. 事前に共有したい写真やビデオを選択することをお勧めします.
Macで
アイテムが選択されたら、ボタンをクリックしてください」共有”.
次に、クリックします 共有アルバム>新しい共有アルバム.
あなたはあなたのアルバムにタイトルを掲載し、次に受信者(彼らの電子メールまたは電話番号で)とあなたの貨物の伝説へのコメントをすることができます. そして、あなたはクリックして検証します」作成する”.
iPhoneまたはiPadで
写真やビデオを選択したら、画面の左下にある共有ボタンをクリックしてから、選択します。 共有アルバムに追加します. その後、コメントを入れることができますが、行われないエラーはここで発生します…階下をクリックする必要があります 共有アルバム aを作成します 新しい共有アルバム. このステップは、特に多くの共有アルバムを持っている場合に不可欠です。速すぎると、既存のアルバムにこれらの写真を追加できます..
次に、新しいアルバム、受信者の名前を示し、 公開.
共有アルバムを管理します
アルバムが作成されたら、写真やビデオを作成したのと同じ方法で追加できます . また、Apple製品を持っていないか、iCloudを使用していない場合でも、アルバムにアクセスできるように許可されている人を追加することもできます。.
Macで
セクションでアルバムをクリックします 活動 そして 共有アルバム (写真の左側)、ツールバーの右上の文字をクリックします. ウィンドウはあなたに提供します:
- アルバムにアクセスするように新しい人を招待してください
- ゲストがコンテンツを追加することを許可するかどうか
- 通知を許可するかどうか
- 共有アルバムを削除します
- パブリックサイトを作成します
この最後のオプションは、Apple製品を持っておらず、iCloudサービスを使用していないゲストをチェックすることです.
iPhoneまたはiPadで
アプリに移動します ピクチャー 次にボタン アルバム 画面の下部に. あなたはそこにあります 共有アルバム.
そのうちの1つをクリックすると、内容にアクセスし、画面の下部にボタンが表示されます 人々.
Macと同じように、新しい人を招待してアルバムを共有し、購読者による出版物を承認し、パブリックサイトを作成し、通知を承認し、共有アルバムを削除できます.
写真ライブラリの管理の詳細については、このテーマに関する以前の記事を読んでください.
あなたは今、あなたの友人や家族と写真やビデオを共有することを十分に知らされています !
この記事があなたがこの素晴らしいiCloud機能を使用するのに役立つことを願っています.
複数の電子メールの出荷、WhatsAppまたはWetransferはありません.
被験者のご質問や提案がある場合は、この記事についてコメントする際に私に伝えることをheしないでください.
また、必要なすべてのリンゴと生産性の科目であなたを訓練するために、封じ込め中に自由に使えるようになります.
新規顧客は、1時間の遠隔学習を予約することにより、介護者向けの賞金プールにも参加しています. 予約するには、このリンクをクリックしてください.
この特定の瞬間を利用して、ITツールの使用をトレーニングして最適化します !
共有アルバムiPhone:iOS 16で共有アルバムをアクティブ化して作成する方法
aを作成します iPhoneで共有アルバム, iCloud写真共有サービスを使用するだけで、iPhoneの写真を友達や家族と共有できます. ただし、エクスペリエンスをより快適にするために、最新バージョンをデバイスと互換性のあるものにすることをお勧めします. 残りを読んで、iPhoneでアルバムの共有について詳しく知る.
まとめ : 画面
- 1. iPhoneの共有アルバムは何ですか ?
- 2. iPhone共有アルバムをアクティブ化して使用する方法 ?
- 2.1. iPhoneで共有されたアルバムを作成します
- 2.2. 共有アルバムiPhoneに写真を追加および削除します
- 2.3. 共有アルバムiPhoneにユーザーを追加または削除します
- 2.4. iPhoneで共有アルバムを購読してください
- 2.5. iPhoneの共有アルバムの名前を変更します
- 3.1. iPhoneシステムを確認してください
- 3.2. 未払いの写真のiCloudリンクを保護します
- 3.3. インターネット接続を確認してください
- 3.4. iPhoneを最新バージョンに更新します
- 4.1. 共有アルバムはiPhoneでスペースを取ります ?
- 4.2. 共有アルバムはiCloudストレージを占有します ?
- 4.3. 共有アルバムを削除すると、含まれる写真が削除されます ?
iPhoneの共有アルバムは何ですか ?
iPhoneのApple Shared Familyアルバムは、選択した人々と写真やビデオを共有できるライブラリです. アルバムにアクセスできるように、アルバムを共有したい人の名前を入力するだけです. アルバムへのアクセスはいつでも削除できます.
iPhoneの共有アルバムをアクティブ化して使用する方法 ?
iPhoneの共有アルバムをアクティブにするのは非常に簡単です. iPhoneで共有されているアルバムをアクティブ化して使用する方法を説明するビデオがあります.
以下の手順に従うこともできます。
ステップ1. デバイスの「設定」アプリケーションに移動します.
2番目のステップ. ユーザープロファイルを選択します.
ステップ3. iCloudセクションに移動します.
ステップ4. 「写真」セクションに移動して、「共有アルバム」をアクティブ化します.
2.1. iPhoneで共有されたアルバムを作成します
iPhoneの共有アルバムをアクティブにするのは簡単ですが、それらの作成も非常にシンプルです. 写真とビデオのアルバムを作成して共有するには、次のことが必要です。
ステップ1. 写真アプリケーションで、「アルバム」に言及していることを押します.
2番目のステップ. 次に、シンボル「 +」を選択し、「新しい共有アルバム」を選択します.
ステップ3. 希望どおりにアルバムに名前を付けて、「次の」ボタンをクリックする必要があります.
ステップ4. ユーザーを追加するオプションが表示されます. この部分では、名前、メールアドレス、電話番号、またはiOSアカウントを入力できます.
ステップ5. 最後に、「作成」を選択すると、アルバムは選択された人と共有されます.
2.2. 共有アルバムiPhoneに写真を追加および削除します
共有アルバムに写真を追加すると、デバイス上の他のアルバムと同じように機能します. ただし、コンテンツを追加したら、公開ボタンを押す必要があります. タスクを簡単にするには、次の手順に従うことができます。
ステップ1. アルバムセクションに移動します.
2番目のステップ. 選択した共有アルバムを選択し、「 +」シンボルをクリックします.
ステップ3. 目的の要素を追加してから、「完成」をクリックしてアクションを確認します.
ステップ4. 共有ファイルにコメントを追加するかどうかは、「パブリエ」を選択すると、コンテンツが共有されます.
気づいた :
削除するには、目的のコンテンツを選択して「削除」をクリックし、「確認」でクリックしてください。.
2.3. 共有アルバムiPhoneにユーザーを追加または削除します
間違いなく、ユーザーの追加は、iPhone間で写真を共有することに関して最も重要な作業です. したがって、以下の手順に従う必要があります。
ステップ1. 共有アルバムでは、アイコンを発見し、サポートする必要があります.
2番目のステップ. ユーザーを追加するには、「人を招待する」ボタンを押し、サブスクライバーを表示するユーザーを選択し、出版権を持つ唯一の人になりたいかどうか、またはサブスクライバーがコンテンツを追加または削除する権利を持つことができるかどうかを示します。アルバム.
気づいた :
削除するには、サブスクライバーの名前を選択し、[サブスクライバーを削除]をクリックする必要があります。.
2.4. iPhoneで共有アルバムを購読してください
誰かが共有のフォトアルバムにあなたを招待したら、写真やビデオを見る前に購読する必要があります(そして、所有者があなたに許可している場合は、あなた自身の画像とビデオを追加します). これがどのように進むかです.
ステップ1. iPhoneまたはiPadで写真アプリケーションを開きます.
2番目のステップ. タブを選択してください.
ステップ3. 招待状の下で、Pressは共有アルバムへの参加または拒否を受け入れるか拒否します.
2.5. iPhoneの共有アルバムの名前を変更します
アルバムの名前を変更したい場合は、コンテンツに適していないため、次の手順に従ってください。
ステップ1. アルバムセクションに移動します.
2番目のステップ. 選択した共有アルバムを選択し、「 +」シンボルをクリックします.
ステップ3. 目的の要素を追加し、「完成」をクリックしてアクションを確認します.
共有アルバムがiPhoneで動作しない場合
iPhone共有アルバムが機能しない理由がいくつかあるかもしれません. ただし、これはアプリケーション機能の理解が不十分であるか、デバイスのシステムに関する直接的な問題が原因である可能性があります.
3.1. iPhoneシステムを確認してください
最初にすべきことは、デバイスが適切に機能していることを確認することです. 問題が発生した場合、iPhone -imyfone fixppo修復ソフトウェアを使用して、すべてのiOSシステムの問題を解決できます. これを行うには、以下の手順に従ってください。
ステップ1. IMYFONE FIXPPOをダウンロードしてインストールしてから、ソフトウェアを起動して「標準モード」をクリックします.
2番目のステップ. デバイスをコンピューターに接続し、[次へ]をクリックします.
ステップ3. iOSファームウェアをダウンロードします.
ステップ4. プログラムはiPhoneの修理を開始し、数分でプロセスを終了します.
このタイプのデバイスの問題の検証と修復により、損傷したアプリケーションが効果的に動作することができます。この場合、アルバムiPhoneを共有する.
3.2. 未払いの写真のiCloudリンクを保護します
iPhoneのフォトアルバムを共有しようとするときに非常に重要なことは、リンクの有効期限を考慮することです. リンクは、フォトアルバムが公開されているときに必要ですが、送信してから30日間しか利用できません. 締め切りが経過したら、古いリンクが共有フォトアルバムにアクセスできないため、新しいリンクを作成して共有する必要があります.
3.3. インターネット接続を確認してください
アルバムがサブスクライバーのデバイスに保存されていないが、iCloudを介して共有されるため、iPhoneでのアルバムの共有に関連する別の問題はインターネット接続です。. iPhoneがWiFiに接続されていない場合、またはセルデータを使用できない場合にアクセスできません. この点で、iPhoneでiPhoneで写真を共有していないことについて別の説明を探す前に、接続を確認することが重要です.
3.4. iPhoneを最新バージョンに更新します
iPhoneがデバイスで利用可能な最新バージョンのオペレーティングシステムに更新することは、iPhoneの自動更新のおかげで可能になる場合があります.
iPhoneが更新されない場合は、オペレーティングシステムの修理中にiPhoneを最新バージョンに更新するiPyfone Fixppo iPhone修理ソフトウェアを使用する可能性もあります。. 上記の手順に従ってください.
共有アルバムiPhoneについて頻繁に尋ねる質問
1つの共有アルバムはiPhoneでスペースを取ります ?
共有アルバムはiCloudによって共有されているため、デバイスのスペースを占有しないように.
2つの共有アルバムがiCloudストレージを占有しています ?
いいえ、アルバムはiCloudから共有されていますが、アルバムのストレージはあなたのクラウドに直接スペースを占有しません. 最大200枚のアルバムを共有でき、各共有アルバムには5000枚の写真やビデオが含まれています.
3共有アルバムを削除すると、含む写真が削除されます ?
共有アルバムの削除は、それにリンクされている写真と購読者を削除します. したがって、サブスクライバーを削除するだけの場合、アルバム全体を削除する必要はありません.
結論
iPhoneの共有アルバムを使用すると、特定の人と写真を共有できます. この記事では、さまざまな共有アルバムを作成する方法、コンテンツや購読者を追加および削除する方法、さらにはパブリックアルバムの作成方法を知っています.
iPhoneのアルバムを共有する際に問題が発生した場合は、インターネット接続、URLリンクの有効性を確認するか、iPhone Recoveryソフトウェアを使用して使用する必要があります。.
何を待っていますか ? あなたの写真や思い出をあなたの愛する人と共有してみてください !