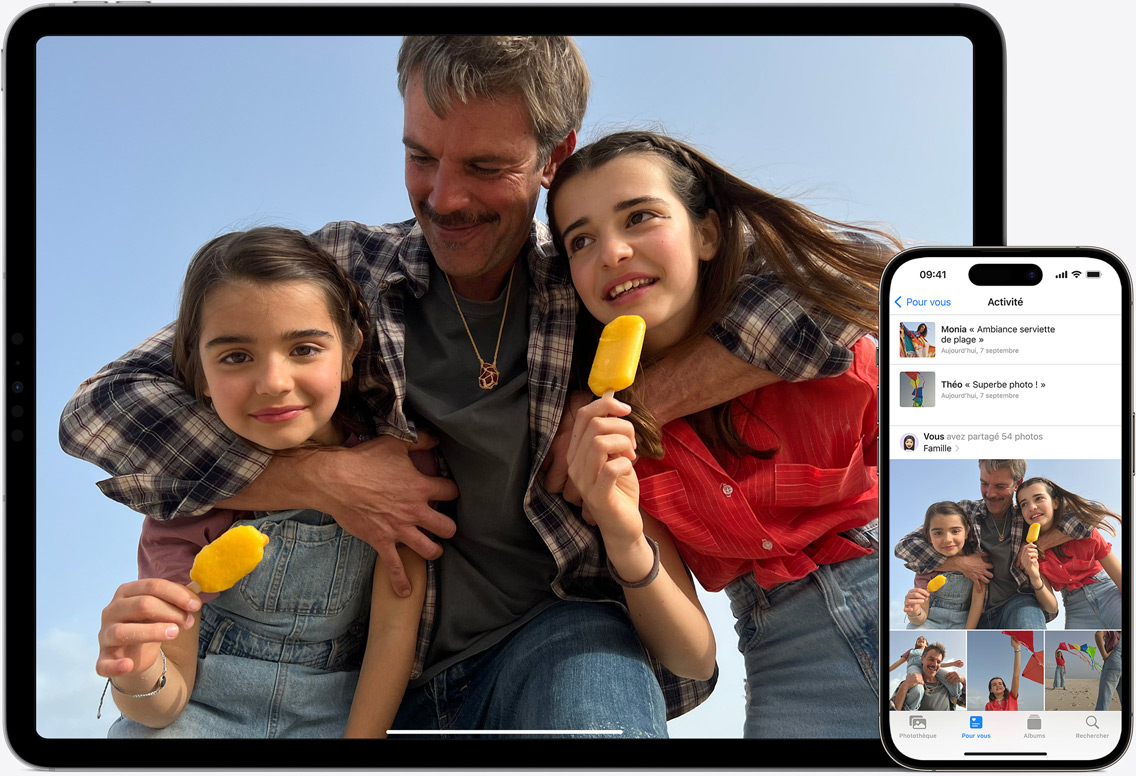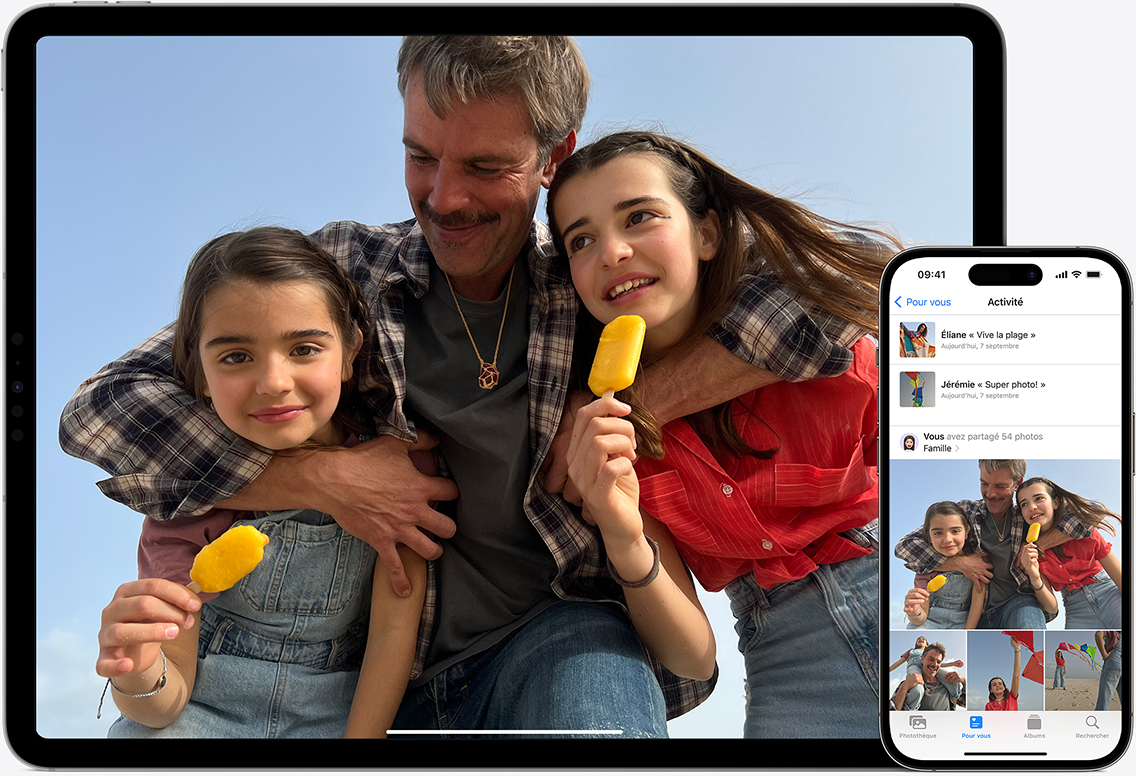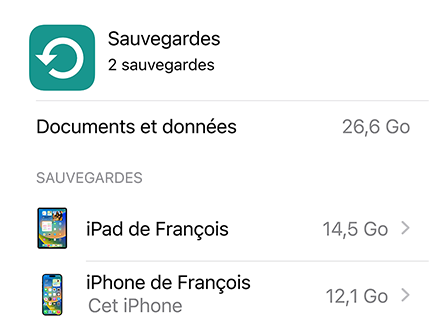iCloudストレージの管理-Apple Assistance(FR)、iCloud -Apple(FR)
Apple Icloud
iCloudでメッセージをアクティブにすると、送信して受信するすべてのSMSと添付ファイルはiCloudストレージスペースを使用します. 不要になったSMSと添付ファイル(写真、ビデオ、ファイル)を削除することで、スペースを解放できます。.
iCloudストレージを管理します
追加のiCloudストレージスペースが必要です ? ストレージを簡単に管理してスペースを解放したり、iCloudにアクセスしたりできます+.
iCloudを購読することにより、5 GBのストレージスペースから自動的に恩恵を受けます. このスペースをiCloudバックアップに使用したり、写真やビデオをiCloudの写真に保存したり、Icloud Driveでドキュメントを最新の状態に保つことができます。. デバイス設定またはiCloudで使用するいつでもiCloudストレージスペースの量を確認できます.com. スペースがない場合は、いつでもiCloud+にリリースまたはリリースまたは移動するためにストレージを管理できます. デバイスのストレージスペースとiCloudストレージの違いを作成する方法がわかりません ? デバイスのストレージスペースとiCloudストレージの詳細情報を入手する
iCloudの宇宙の解放
- あなたのための登録セクションの相談
- iCloudバックアップのサイズの縮小
- iCloud写真の写真の削除
- iCloudドライブのフォルダーまたはファイルの削除
- メッセージ内のSMSと添付ファイルの削除
- メッセージとメール管理の削除
- ボーカルメモの削除
あなたのための登録セクションの相談
iOS 17またはiPados 17またはその後のバージョンの下にストレージスペースがない場合は、iCloud設定で推奨セクションにアクセスし、写真、かさばるファイル、またはバックアップを削除できるかどうかを確認できます。.
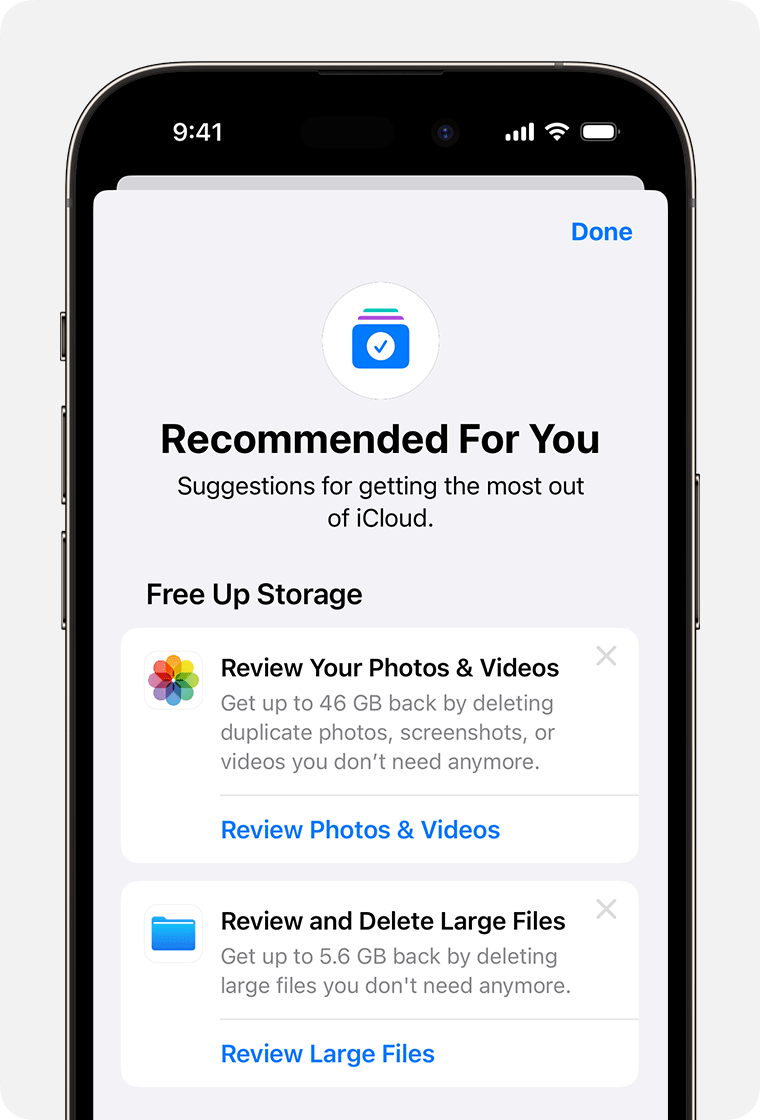
- アクセス設定> [あなたの名前]> iCloud.
- 推奨されるタッチをタッチしてから、以下のオプションの1つをタッチして、画面の指示に従ってください。
- タッチバックアップを参照して、使用しなくなったデバイスのバックアップを識別して削除します.
- 写真やビデオを再生して、もう必要としない写真、スクリーンショット、またはダブルビデオを削除します.
- タッチ大きなファイルをチェックして、不要になったかさばるファイルを削除してストレージスペースを回復します.
- これらのオプションが表示されない場合、iCloudからコンテンツを常に手動で削除できます.
iCloudバックアップのサイズの縮小
多くのアプリは、インストール後にiCloudに自動的に保存されます. 古いiCloudバックアップを使用または削除しないアプリのバックアップを中断することにより、iCloudバックアップのサイズを削減し、iCloudのスペースをリリースできます.
iPhoneまたはiPadのアプリを選択して、バックアップに含める
- アクセス設定> [あなたの名前]> iCloud.
- アカウントストレージスペースを管理するか、ストレージを管理してからバックアップ.
- 使用するデバイスの名前をタップします.
- あなたが保存したくないデータを無効にする.
- [無効]を選択して消去します.
この選択の確認は、問題のiCloud iCloudバックアップを非アクティブにし、iCloudの関連するすべてのデータを削除します.
一部のアプリは常に保存されており、バックアップを無効にすることはできません.
バックアップを削除し、デバイスのiCloudバックアップを無効にします
現在使用しているデバイスまたは使用していない古いデバイスの古いiCloudバックアップを削除できます. iCloudのバックアップは、iCloudバックアップ機能を無効にしたり、その使用を停止してから180日間利用可能なままです. デバイスの回復に使用されているバックアップは削除できません.
iPhoneまたはiPad
- アクセス設定> [あなたの名前]、次にiCloudをタッチします.
- アカウントストレージスペースを管理するか、ストレージを管理してからバックアップ.
- バックアップを削除するデバイスの名前をタップします.
- バックアップを消去して>無効にして消去します.
バックアップの削除もiPhoneまたはiPadのiCloudバックアップを非アクティブにします. デバイスのiCloud設定でiCloudバックアップを再アクティブ化できます.
Macコンピューター
- Appleメニューを選択します>システムまたはApple設定>システム設定.
- Apple Identifierをクリックしてから、iCloudをクリックします.
- [管理]をクリックして[バックアップ]を選択します.
- バックアップのいずれかを選択してからクリックしてください – 削除してください. バックアップを無効にし、iCloudでこのデバイスのすべてのバックアップを削除するには、招待されているときに削除を選択して選択したことを確認します.
バックアップの削除もデバイスのiCloudバックアップを非アクティブにします. デバイスのiCloud設定でiCloudバックアップを再アクティブ化できます.
Windows PC
- Windows用のiCloudを開きます.
- ストレージをクリックします.
- バックアップを選択します.
- バックアップのいずれかを選択し、[削除]をクリックします. バックアップを無効にし、iCloudでこのデバイスのすべてのバックアップを削除するには、招待されているときに削除を選択して選択したことを確認します.
バックアップの削除もデバイスのiCloudバックアップを非アクティブにします. デバイスのiCloud設定でiCloudバックアップを再アクティブ化できます.
iCloud写真の写真の削除
iCloudフォトライブラリは、iCloudストレージを使用してすべてのデバイスに写真やビデオを最新の状態に保ちます. 写真やビデオを削除すると、iCloudのスペースを解放できます。デバイスのいずれかで写真アプリが不要になりました.
何かを削除する前に、保持したい写真やビデオを保存していることを確認してください. iCloudの写真を使用してデバイス上の写真やビデオを削除すると、同じApple識別子を使用して接続されている他のすべてのデバイスから削除されます.
以下の指示に従って、iCloudフォトライブラリから写真やビデオを削除します. iCloudの写真を使用しない場合は、代わりに映画から写真を削除できます.
あなたがiCloud共有写真ライブラリの一部である場合、この写真ライブラリに追加された写真は、共有写真ライブラリを作成した人の保管スペースでのみ認識されます. iCloudストレージスペースでカウントされる要素を削除するには、必ず個人のライブラリを参照してください.
iPhoneまたはiPad
![]()
- 写真アプリを開き、画面の下部にライブラリをタッチします.
- すべての写真に触れます.
- [選択]をタッチし、写真とビデオを選択して削除します.
- [削除]ボタンをタップし、写真を削除します.
iCloudの写真を使用しない場合
iCloudフォトライブラリを使用していない場合、映画はiCloudバックアップに統合されています. iCloudバックアップで使用されるストレージスペースを参照するには:
- アクセス設定> [あなたの名前]、次にiCloudをタッチします.
- アカウントストレージスペースを管理するか、ストレージを管理してからバックアップ.
- 使用するデバイスの名前をタップしてから、写真に使用されるストレージスペースを参照してください.
写真ライブラリのバックアップのサイズを縮小するには、写真やビデオをコンピューターに保存してから、デバイスデータの手動バックアップを作成します. 写真やビデオをデバイスに保管したい場合は、写真のバックアップを無効にするか、iCloud+にアクセスしてより多くのストレージスペースを取得できます。. また、保持したくないすべての写真を削除することもできます。
![]()
- 写真を開きます.
- 削除するアイテムを選択します.
- [削除]ボタンをタップし、写真を削除します.
Macコンピューター
- 写真アプリを開きます.
- 削除する写真とビデオを選択します.
- キーボードの削除キーを押すか、[コントロールキーを保持してクリック]をクリックするか、右クリックして[#)写真を選択します. 次に、[削除]をクリックして確認します.
iCloud.com
![]()
- iPhone、iPad、またはコンピューターで、iCloudサイトにログインします.com.
- 写真アプリを選択します.
- 削除する写真またはビデオを選択します.
- いくつかの写真またはビデオを選択するには、iOSまたはiPadosの下で選択するか、MacのコントロールキーまたはPCのコントロールキーを押して、アイテムを選択しながら押し続ける.
- すべてを選択するには、コントロールキー + AをMACOSまたはCONTROL KEYS + A UNDER WINDOWSに押したり、iOSまたはiPadosのすべてを選択したりします.
- [削除]ボタンをタッチしてから、削除します.
削除された写真やビデオは、最近削除されたアルバムから30日間削除できます. このアルバムのコンテンツをより速く削除するには、選択してから、削除するアイテムを選択します. [削除]> [削除]をタッチします. iCloudストレージの制限を超えると、削除した写真とビデオがすぐに消去され、最近削除されたアルバムから復元できなくなりました.
iCloudドライブのフォルダーまたはファイルの削除
iPhone、iPad、Mac、またはPCからiCloudドライブに保存するフォルダーまたはファイルを管理および削除できます. アクセスできる他の人の共有ファイルは、iCloudストレージスペースにカウントされません.
iPhone
- ファイルアプリに移動して、Explorerをタッチします.
- 場所の下で、iCloudドライブをタッチします.
- ボタンをもっとタッチします
 , 次に、選択します.
, 次に、選択します. - 削除するファイルまたはフォルダーを選択します.
- iCloudドライブファイルとすべてのデバイスを削除するには、削除ボタンをタッチします
 . 最近のdeletionsフォルダーに30日間アクセスできます.
. 最近のdeletionsフォルダーに30日間アクセスできます.
iPad
- ファイルアプリにアクセスして、サイドバーを開きます.
- 場所の下で、iCloudドライブをタッチします.
- [選択]をタッチし、削除するファイルまたはフォルダーを選択します.
- iCloudドライブファイルとすべてのデバイスを削除するには、削除をタッチします. 最近のdeletionsフォルダーに30日間アクセスできます.
Macコンピューター
- Finderを開き、iCloud Driveフォルダーにアクセスします.
- バスケットにアイテムをスライドさせるか、Macの別のバックレストに移動します. バスケットに入れれば、最近の削除で30日間アクセスできます.
Windows PC
Windows用のiCloudを備えたPCで、WindowsエクスプローラーでiCloudドライブファイルを管理できます. Windows Explorerにファイルまたはフォルダーをピン留めするか、この手順に従ってWindows ExplorerにiCloud Driveフォルダーを追加し、iCloud Driveから削除することができます。
- Windows用のiCloudをダウンロードしてインストールします.
- Apple識別子を使用して接続します.
- iCloudドライブを有効にします.
- iCloudドライブファイルに移動します.
- 削除するフォルダーまたはファイルを選択します.
- [削除]をクリックします. 最近のdeletionsフォルダーに30日間アクセスできます.
iCloud.com
![]()
- iCloudアドレスに接続します.com.
- iCloud Driveアプリにタッチします.
- 削除するファイルを選択し、[削除]ボタンをタッチします . 最近削除された30日間でアクセスできます.
メッセージ内のSMSと添付ファイルの削除
iCloudでメッセージをアクティブにすると、送信して受信するすべてのSMSと添付ファイルはiCloudストレージスペースを使用します. 不要になったSMSと添付ファイル(写真、ビデオ、ファイル)を削除することで、スペースを解放できます。.
iPhoneまたはiPadでメッセージまたは添付ファイルを削除する
![]()
- 会話で、削除するメッセージの添付ファイルまたはバブルに触れます.
- もっとタップします.
- [削除]ボタンをタップし、メッセージを削除します. 会話からすべてのメッセージを削除するには、画面の左上隅ですべてを削除します. 次に、会話削除をタッチします.
連絡先または会話からいくつかの添付ファイルを削除します
- SMSの会話で、画面の上部にある連絡先の名前を触れます.
- 写真セクションで、すべてをタッチします.
- [選択]をタッチし、削除する画像をタッチします.
- 削除をタッチし、添付ファイルを削除して確認します.
会話全体を削除します
- 削除する会話で左にスキャンを行います.
- 削除をタップします.
- 確認するためにもう一度触れてください.
Macでメッセージまたは添付ファイルを削除します
- 会話を開きます.
- コントロールキーを押したままにしている間、削除するメッセージバブルの空の領域をクリックします.
- [削除]を選択します.
- [削除]をクリックして、選択を確認します.
連絡先または会話からいくつかの添付ファイルを削除します
![]()
- 会話を開きます.
- [情報]ボタンをクリックします .
- 画面を写真セクションにスクロールします.
- 添付ファイルをクリックしてから、コントロールキーを押して押し続けていくつかの添付ファイルを選択します.
- [コントロールキー]または右クリックを押しながらクリックして、[削除]を選択します。.
- [添付ファイルを削除]をクリックして、選択を確認します.
会話全体を削除します
- 制御キーを押しながら会話をクリックしてください.
- 削除または削除会話を選択します.
- [削除]をクリックして、選択を確認します.
メッセージとメール管理の削除
iCloudメッセージングアカウントから電子メールを削除することで、iCloudスペースを解放できます. iPhoneまたはiPadからMacまたはPCにメールを移動することもできます。.
以下の手順に従って、アカウントからメッセージを削除する. かさばる添付ファイルを備えたメッセージは、テキストのみのあるメッセージよりも多くのスペースが必要です.
iPhoneまたはiPad
iPhoneまたはiPadがiCloudメッセージングにアクセスするように構成されている場合、任意のメールボックスからメッセージを削除し、バスケットを空にしてスペースを解放できます。
- メッセージを左にスキャンして削除します.
- メールボックスにアクセスしてから、バスケットフォルダーを選択します.
- メッセージを1つずつ削除するには、各メッセージの左側にスイープ. すべてを削除するには、変更をタッチし、すべてを選択し、削除します. すべてに触れて確認してください.
Windows MacまたはPC
Macの電子メールやPCのMicrosoft Outlookなど、OfficeメッセージングアプリでiCloud Mailを使用する場合は、次の手順に従ってください。
- Macにメール:保持したくないメッセージを削除し、[メール]> [削除]アイテムを消去してから、メニューでiCloudメッセージングアカウントを選択します。. 次に、[消去]をクリックして確認します.
- Microsoft Outlook 2010 at Outlook 2016(Windows):保持したくないメッセージを削除する. 後者は、次のアプリの開設中に明確に消去されます.
iCloud.com
![]()
- iCloudアドレスに接続します.com.
- メールを選択し、Corbeilleフォルダーを選択します.
- メッセージを1つずつ削除するには、関係するメッセージを選択し、[Corbeille]ボタンを選択します . 複数のメッセージを同時に削除するには、関係するメッセージを選択してから削除します.
ボーカルメモの削除
iCloudでdictaphoneをアクティブにすると、ボーカルメモがiCloudに保存されます. スペースがない場合は、簡単に削除できます.
iPhoneまたはiPad
![]()
- [変更]をタッチしてから、削除するボーカルメモを選択します.
- [削除]ボタンをタップします .
- 最近の削除を開き、変更をタッチします.
- すべてを削除するか、ボーカルメモを選択してから削除します.
Macコンピューター
![]()
- 削除するボーカルメモを選択します.
- [削除]ボタンをクリックします .
- 最近の削除を開き、[削除]または削除をクリックします.
- [削除]をクリックして確認してください.
Appleによって製造されていない製品、またはAppleによってチェックされたりテストされていない独立したWebサイトに関連する情報は、表示としてのみ提供され、推奨を構成していません. Appleは、このような第3パーティのサイトまたは製品の使用、またはそのパフォーマンスの使用について責任を負うことはできません. Appleは、3番目のパーティWebサイトの信頼性や、後者が提供する情報の正確性を決して保証しません. 詳細については、サプライヤーにお問い合わせください.
iCloud+
完全に安全で流動的なストレージソリューションを見つけて、写真、ビデオ、メモ、ファイルを保存してください。. 必需品にすばやくアクセスし、中断することなく会話を続け、あなたの愛する人とコンテンツを簡単に共有してください. これらすべて、あなた、あなた、あなたのデータを保護する高度な機密性の機能を利用する.
これがすべてiCloudの力です. その他1 .
各パッケージには機能も含まれています。
iCloudプライベートリレー、メールアドレス、パーソナライズされたメッセージングフィールド、ホームキット安全なビデオビデオを非表示.
あなたの最も貴重なデータ
手入れが行き届いています.
iCloudの写真 iCloudにしっかりと保存し、すべてのデバイスで利用可能なコンパクトで軽量化されたバージョンを生成することにより、高解像度の写真やビデオの生涯を維持できます。. それが前日に撮影されたビーチでのあなたの子犬のビデオであろうと、何年も前に撮影したあなたの愛する人の写真であろうと、あなたはあなたのすべての思い出にアクセスでき、あなたがどこにいてもそれらを共有することができます.
そこには 共有写真ライブラリ 選択した写真やビデオを他の5人と簡単に共有する理想的な方法です. 共有写真ライブラリの内容は、推奨されたお土産の写真セクションに表示されます. グループが撮影した写真をレビューして、最高の冒険を追体験できます.
に感謝します 共有アルバム, 好きな写真をあなたが選んだ人に簡単に送信する. たとえば、旅行の写真を友好的なサークルの写真と関連付けるか、あなたの家族があなたの子供の活動を認識し続けることができます. アルバムを共有するすべての人は、変更された各変更で通知を受け取り、時間の経過とともに自分の写真、ビデオ、コメントを追加できるようになります。.
の上 iCloudドライブ, 録画されたファイルとフォルダーは、使用するデバイスが何であれ、アクセスしやすく、共有しやすいです. すべては、iOSおよびiPadosのファイルアプリ、Macのファインダー、Windows PCのファイルエクスプローラー、またはiCloudでアクセスできます。.com.
そこには iCloudバックアップ お気に入りのアプリを含むiPhoneとiPadに重要なデータを自動的に記録します。デバイスがメインに接続され、Wi-Fiに接続されたらすぐに. バックアップは常に最新のものです .
復元する デバイスまたはiCloudバックアップから新しいものを構成して、すべての写真、ファイル、連絡先、アプリ、設定などを取得します。. お使いのデバイスは前のデバイスのように見えます.
iCloud+
写真、ビデオ、メモ、ファイルをすべてのデバイスに安全かつ手元に保つためのスペース. 必需品に迅速にアクセスし、好きなものを共有し、会話から何も見逃さない方法. これまでにないようなプライバシーとデータを保護する機能.
Icloudの力です. プラス1 .
各パッケージには以下が含まれます:
iCloudプライベートリレー、メールアドレス、パーソナライズされた電子メールドメイン、ホームキットセキュアビデオを非表示
安全.
なぜなら
それ
あなたは持っています.
iCloudの写真 iCloudにセキュリティ写真やビデオの高解像度のオリジナルを置き、すべてのデバイスに軽いバージョンのみを保持します. 昨日の猫のビデオショットであろうと古い家族のポートレートであろうと、あなたのコレクション全体はどこからでもアクセスしやすく、共有可能です.
共有写真ライブラリ 他の5人までのグループと一緒に写真やビデオをプールする最良の方法です. 共有コンテンツは星やお土産の写真に表示されます. あなたが一緒にした写真を通してあなたの冒険を追体験するために見てください.
共有アルバム. あなたの写真とあなたが選んだ人々の写真を集めてください. 愛する人と一緒に旅行アルバムを作成するか、家族の残りの部分と子供の露出を共有する. あなたが招待する人々は追加について知らされており、自分の写真、ビデオ、コメントで貢献することができます.
iCloudドライブ 使用するデバイスが何であれ、ファイルとフォルダーをアクセスしやすく、共有しやすいものにします. iOSおよびiPadosファイルアプリ、Macのファインダー、PCのファイルエクスプローラー、またはiCloudでそれらを見つけます.com.
iCloudバックアップ 安全な場所に保存するiPhoneとiPadの重要なデータ、アプリが含まれています。デバイスが電源に接続され、Wi-Fiに接続されたらすぐに. したがって、バックアップは常に最新です2 .
復元する データまたはIcloudバックアップから新しいデバイスを構成して、写真、ファイル、連絡先、アプリ、設定、その他のコンテンツを常に見つけたかのように見つけてください.
本質的なもの
届く範囲で
明日.
どこにでも.
iCloud.com すべてのデバイスからiCloudに保存するすべてを相談、変更、簡単に管理できるように再設計されました. Windows用のiCloudアプリでは、PCを離れることなくiCloudの写真やファイルにアクセスすることもできます。.
ノート. やることがたくさんある? Macにリストを作成し、iPhoneで必要なときに見つけてください.
機密性
2つの要因認証や高度なデータ保護などのイノベーションにより、クラウドは比類のないセキュリティを提供します.
アップルフッター
- 一部のiCloud+機能は、すべての国や地域で利用できません.
- 購入した音楽のバックアップは、すべての国や地域で利用できません. iTunesストア、App Store、またはApple Booksにない以前の購入を復元することは不可能です.
- iCloudプライベートリレーは、すべての国や地域で利用できません. IPアドレスにアクセスできない場合、一部のサイトでは、セッションを開くかコンテンツを開くための追加の手順を実行するように依頼する場合があります.
- 安全なビデオHomekitには、iCloud+サポートされたパッケージ、HomeKitとHome Automation Concentor(HomePodまたはApple TV)と互換性のあるセキュリティカメラが必要です。.
- 家族の共有には、Apple Identifierを使用してiCloudおよびiTunesアカウントに接続する必要があります. 音楽、映画、シリーズ、本は、アカウントごとに最大10機の航空機(最大5枚のコンピューターを含む)からダウンロードできます。. iOS 8(以降)およびOS X Yosemite(またはそれ以降)は、家族共有グループを作成して参加するために必要であり、すべての機能を活用することをお勧めします. すべてのコンテンツが家族の共有の対象となるわけではありません. グループのメンバーはコンテンツを隠すことができます。マスクされたコンテンツはダウンロードできません. リクエスト購入アプリケーション機能は、グループの他のメンバーからダウンロードした、またはダウンロードコードで取得したコンテンツには適用されません.
- 無料の試用期間には、まだ使用されていないサービスのみが含まれており、無料の試用期間から恩恵を受けていません。. キャンセルされない限り、試用期間が完了すると、パッケージは自動的に更新されます. 制限と条件が適用されます.
- iCloudには、iPhone 3GS(または最近のモデル)、iPod Touch(3世代以上の最新モデル)、iPad Pro、iPad(または最近のモデル)、iPad Air(または最近のモデル)でiOS 5(またはそれ以降)が必要です。 iPad mini(または最近のモデル);骨xライオンを備えたMac 10.7.5(またはそれ以降);または、Windows 7またはWindows 8を備えたPC(Outlook 2007またはその後のバージョンまたはUP -Dateブラウザーは、電子メール、連絡先、カレンダーへのアクセスに必要です). いくつかの機能には、iOS 16、iPados 16、およびMacos Venturaが必要です. 一部の機能には、Wi-Fi接続が必要です. 一部の機能はすべての国や地域で利用できません. 一部のサービスへのアクセスは、10のデバイスに制限されています.
さらに多くのショッピング方法:近くにアップルストアや再販業者を見つける. または、1,800のMy-Appleに電話してください.
©2023 Apple Inc. 無断転載を禁じます.
- プライバシーポリシー
- 証人の使用
- 利用規約
- 販売と払い戻し
- 司法のアドバイス
- サイトマップ