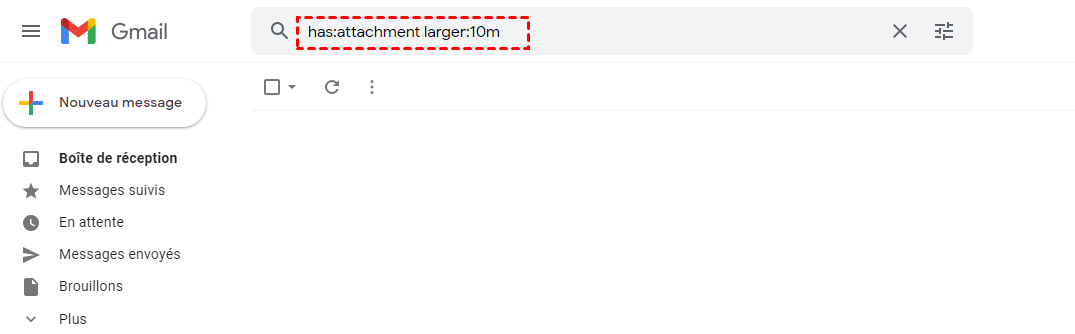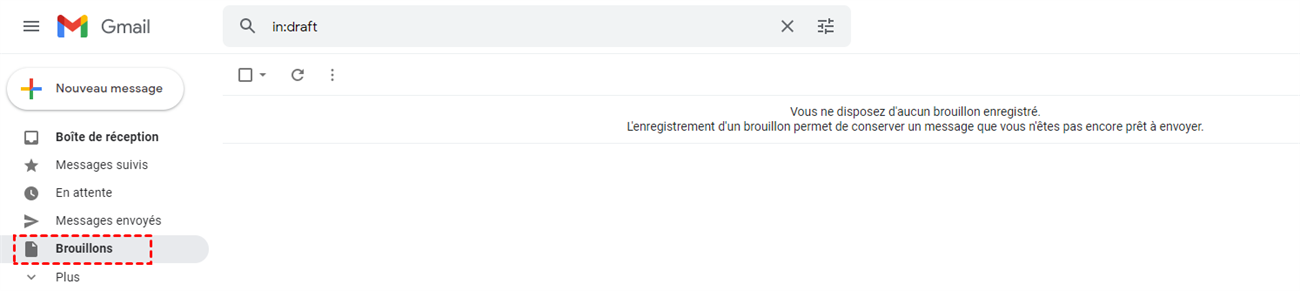Googleドライブストレージスペースを空にする方法:2つの簡単な方法| Multcloud、クラウドストレージ| Googleクラウド
クラウドストレージ
迅速な検索:
Googleドライブストレージスペースを空にする方法:2つの簡単な方法| Multcloud
この記事では、2つのシンプルで無料の方法でGoogleドライブストレージスペースを空にする方法を学びます. 2つの手段にアクセスしやすく、読んだ後に自分に合ったものを見つけることができます.
迅速な検索:
- Googleドライブストレージスペースを空にする理由 ?
- Googleドライブストレージスペースを空にする前に知っておくべきこと ?
- Googleドライブストレージスペースを空にする方法
- 結論
Googleドライブストレージスペースを空にする理由 ?
Googleドライブは、データを保存するためによく使用するプロのクラウドです. ユーザーがデータにアクセスし、時間と空間に限定されずにオンラインで変更するのに役立ちます。これは、実際にPCによってのみデータへのアクセスの問題を解決する.
ただし、Google Driveのストレージスペースは限られています. Google Driveはユーザーに15 GBの無料ストレージスペースを提供していますが、Googleドライブ自体だけでなく、Googleの写真やGmailとこのストレージスペースを共有することも含まれています。. したがって、スペースの不足は、あなたが遭遇するかもしれない本当の問題になる可能性があります.
ファイルにアクセスしてデータをより適切に管理するために、スペースが不十分な問題を解決するための2つのソリューションがあります. 最初:Googleドライブアカウントをアップグレードして、プレミアムパッケージを購入してより多くのスペースを取得します。 2番目:特定のファイルとデータを削除してGoogleドライブを空にしてください、そしてこの方法は無料です.
Google Driveアカウントをアップグレードして現在のストレージスペースを保持することを好むためにお金を使いたくない場合は、Googleドライブでスペースをリリースする方法を知り、残りを読むことができます。.
Googleドライブストレージスペースを空にする前に知っておくべきこと ?
それにもかかわらず、Googleドライブスペースを解放する前に、より良い削除に役立つ基本的な機能のいくつかを知っている必要があります.
1. ユーザーは、ワンクリックでGoogleドライブのファイルを削除する方法を疑問に思うかもしれません. Googleドライブはこの機能を提供していませんが、押すことはできます」 Ctrl »キーボード上で、ファイルまたはフォルダーを選択するには、それほど多くない場合は削除する必要があります.
2. 解放する前に、データの偶発的な削除を回避するには、GoogleストレージがGoogleドライブ、Googleフォト、Gmailのスペースをカバーしていることを理解する必要があります。. ストレージ制限内でカウントされません.
3. ファイルまたはデータを削除した後、ストレージ制限のバスケットのファイルとデータがカウントされるため、バスケットを空にしてスペースを解放する必要があります. 30日以内に復元するか、バスケット内のファイルとデータは30日で自動的に削除されます。それまでの間、このバスケットのファイルとデータを手動で削除することもできます.
上記を理解した後、Googleドライブの削除に関する基本的な知識が得られます. それでは、Googleドライブを空にするための手段の調査に行きましょう.
Googleドライブストレージスペースを空にする方法
クリーニングステップの前に、ディスク上のストレージを介してGoogleドライブのスペース配信を決定する必要があります. 2つの状況があります.
最初の状況:GoogleドライブまたはGoogleフォトがより多くのストレージスペースを占める場合、それらを空にする必要があります. 手順は次のとおりです。
基本方法:公式Webサイトを介してGoogleドライブでファイルを削除する方法
ステップ1:公式のGoogleドライブページを開き、接続します.
ステップ2:右上にある歯のあるホイールアイコンをクリックして、タブをクリックしてください。 設定 「メニューで.
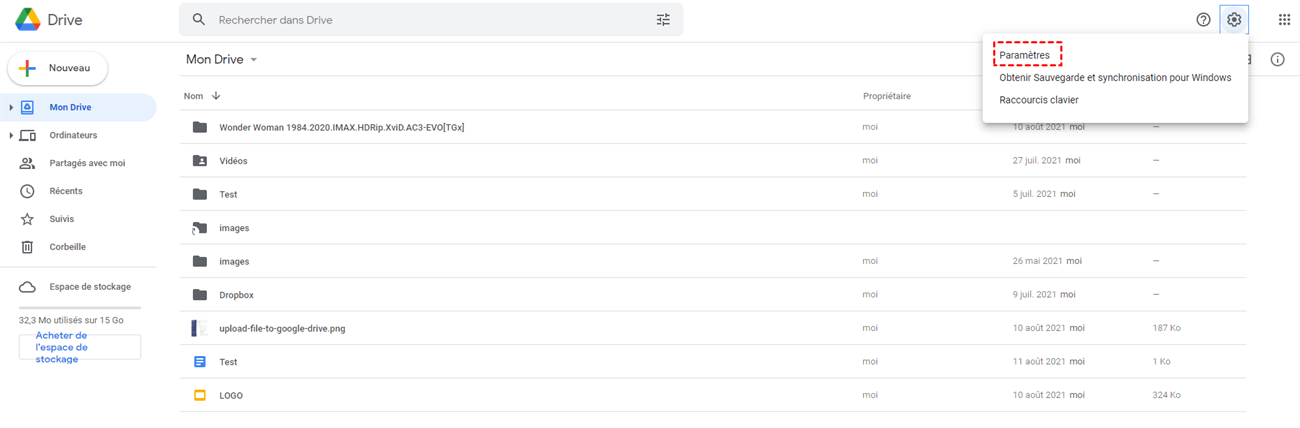
ステップ3:「Google Docs形式でインポートされたファイルを参照」をクリックすることになっています。. このように、すべてのファイルは、使用したストレージスペースによって順番に表示されます.
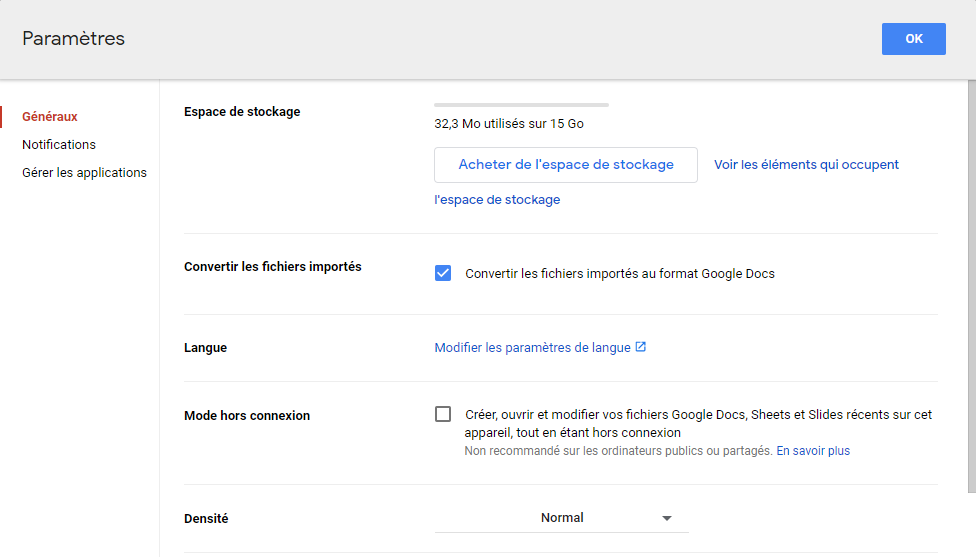
ステップ4:右に多くのストレージスペースを占有する不要なファイルを削除して、それらを削除するためにクリックします.
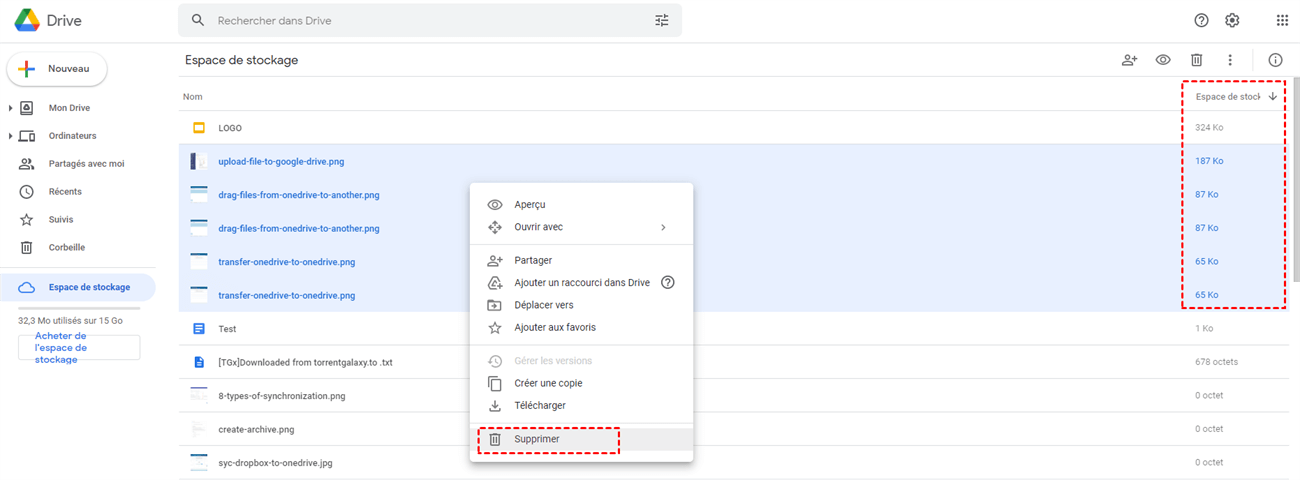
ステップ5:上記のように、バスケット内のファイルは常にストレージスペースを占有します. したがって、クリックする必要があります」 バスケット »左下に、押してデータを永久に削除します」 ゴミを空にします ” 右上.
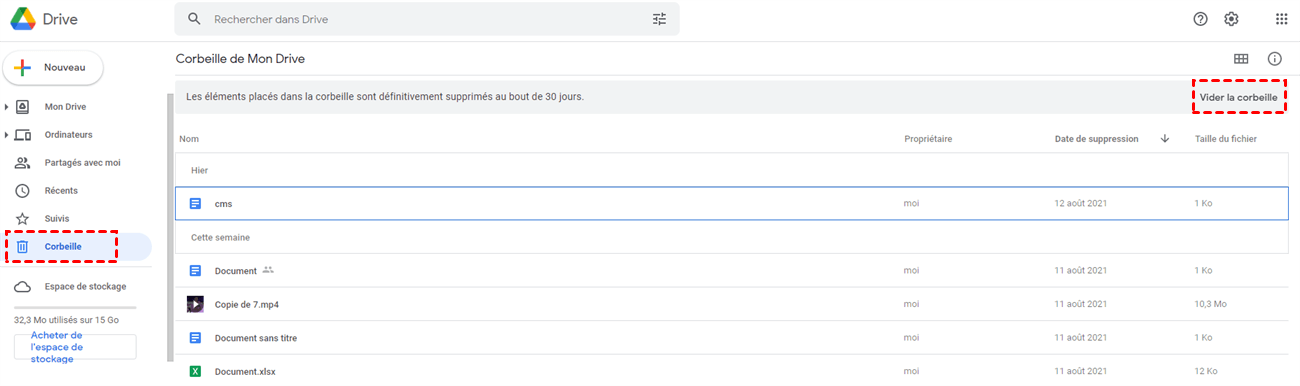
Googleフォトを消去する方法は、上記の方法に似ています。
ステップ1:同様に、Googleフォトにログインします.
ステップ2:不要な写真を削除することを選択できます. そして、ゴミ箱を空にします.
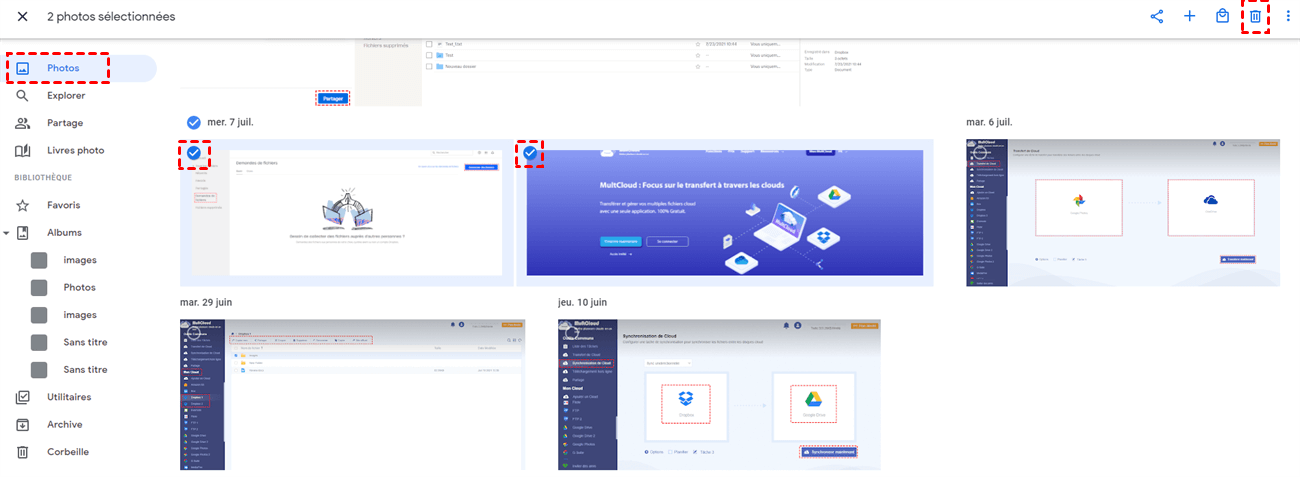
騙す :または、写真を削除したくない場合は、クリックすることができます」 設定 “チェックする” スペースを節約します »、それはストレージスペースを保存するために写真を圧縮するということです. 画像の圧縮後、それらの品質は高解像度ではありません.
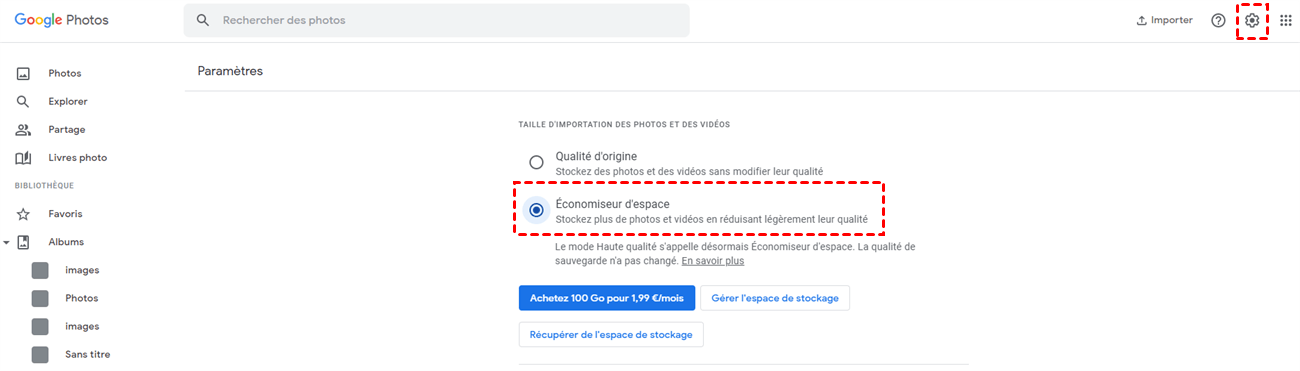
人気の方法:MultCloudを介してGoogleドライブストレージスペースを空にする方法
「そして、Googleドライブに多数の重要なデータがあるが、それらをすべて削除したり、Googleドライブアカウントをアップグレードしてより多くのストレージスペースをアップグレードするためにお金をかけたくない場合. それで、私のグーグルドライブをクリーンにするために私はどうすればいいですか ? »»
この場合、MultCloudから助けを求めることができます. Webに基づいたクラウドファイルのフリーソフトウェアマネージャーMultcloudは、単一のプラットフォーム上のクラウドの管理のプロフェッショナルです. 次の利点があります。
- 使いやすい :MultCloudを使用して、いくつかの簡単な手順でクラウドディスクを効果的に管理できます.
- 効果的なトランスミッション :ネットワークが故障した場合、最初から再び開始する代わりに、送信プロセスが停止され、次回は継続されます.
- さまざまな機能 :「クラウド転送」、「クラウド同期」、「オフラインダウンロード」などの基本的な機能があります. さらに、クラウドのいずれかのファイルをダウンロードして、不要なファイルを削除することもできます。.
MultCloudを使用すると、ファイルを削除するだけでなく、アカウントの変更のためにGoogleドライブファイルを別のクラウドプレーヤーに転送することもできます。これにより、時間を節約できます。.
以下の手順に従って、Googleドライブをクリーニングできます.
ステップ1:メールでMultCloudアカウントを作成するか、クリックすることができます」 登録なしでアクセスします »一時的なアカウントを持つことができるように.
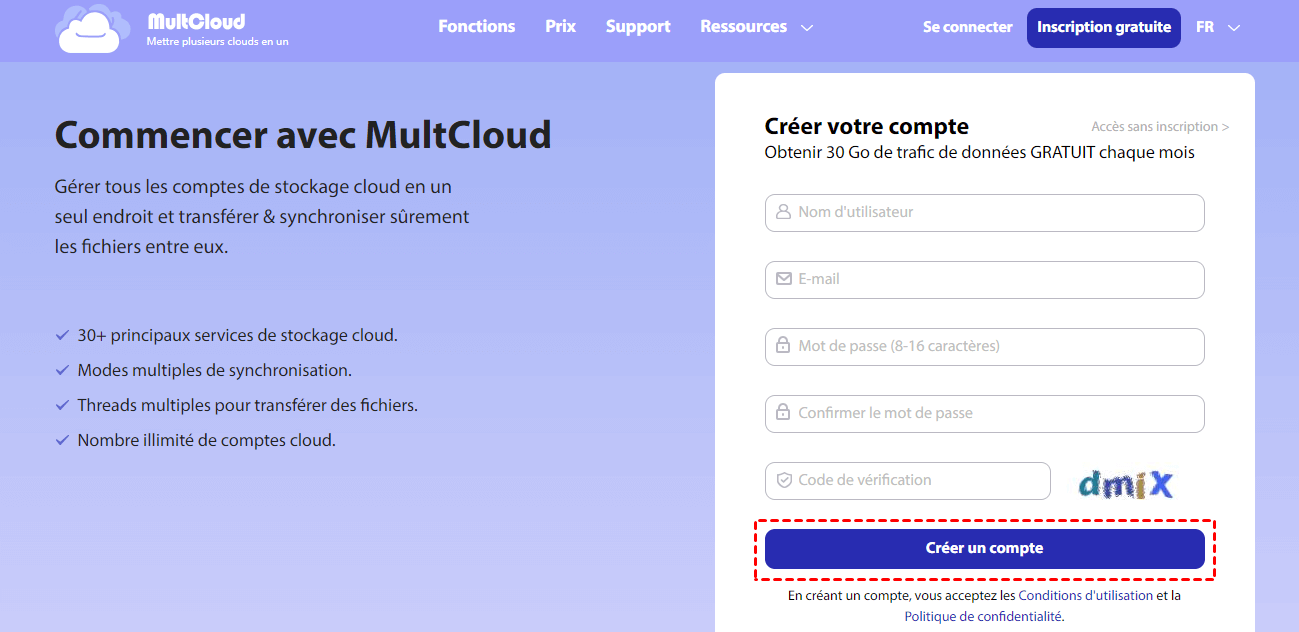
ステップ2:クリックして」 クラウドを追加します »GoogleドライブをMultCloudに追加します.
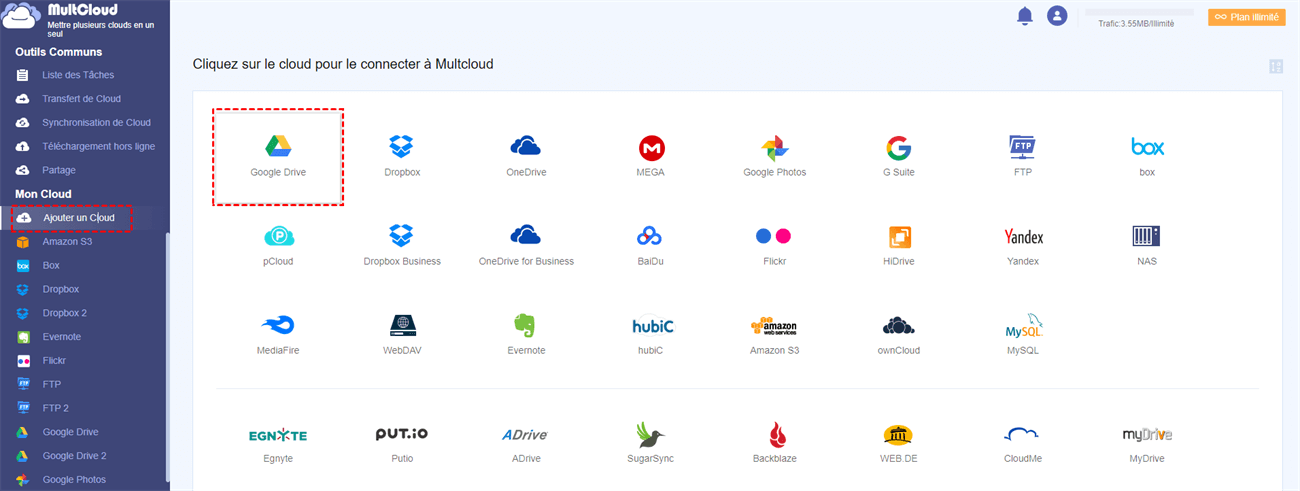
ステップ3:Googleドライブをクリックして、不要なファイルを削除するか、すべてを削除する場合は、クリックの関数を使用して、次の小さなボックスをチェックしながら選択して使用できます。 ファイル名 「、それからプレス」 消去 »そして、ファイルはバスケットから削除されます.
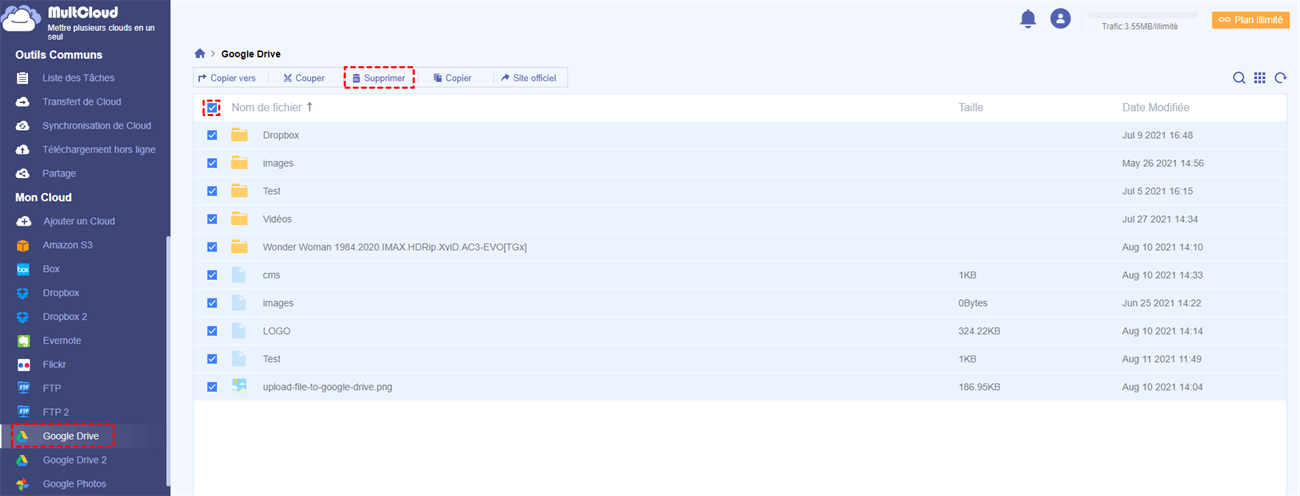
ステップ4:Googleドライブのストレージスペースから本当に解放できるのは、このファイルを永久に削除することによってのみです. したがって、「corbeille」をクリックして、押す必要があります。 間違いなく削除してください »永続的に削除する.
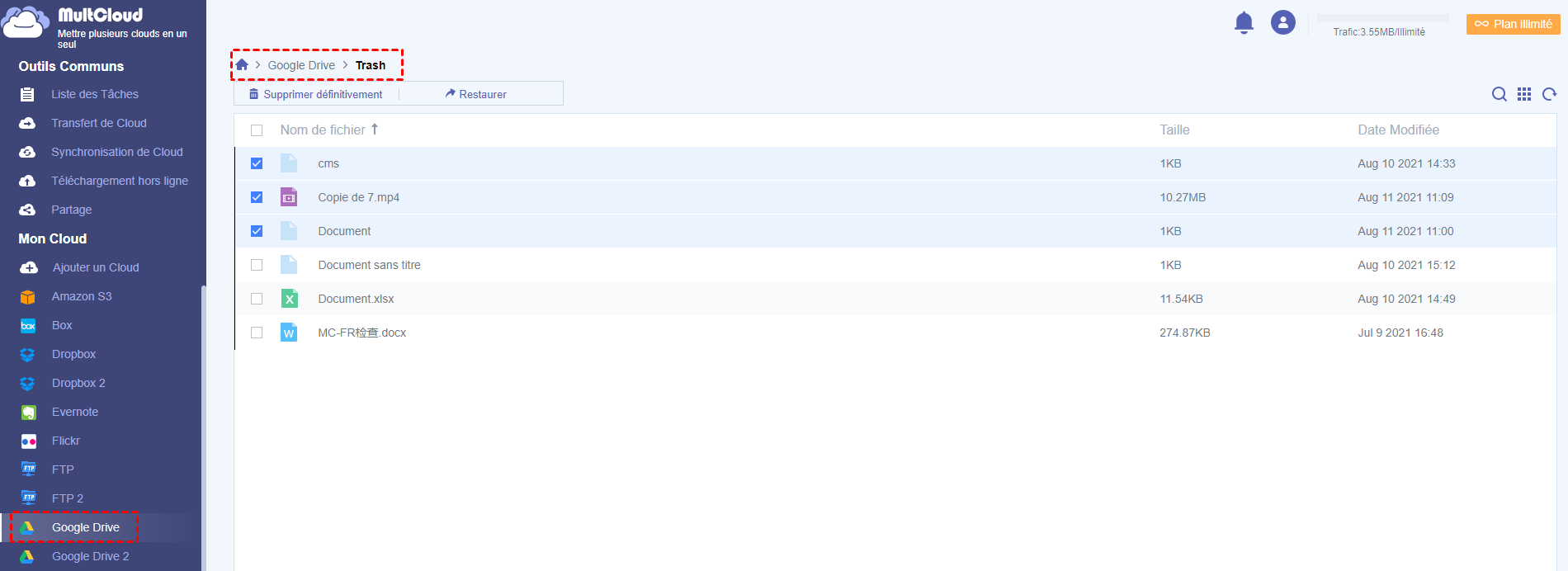
追加のアドバイス :これらの重要なファイルを最初に別のクラウドに転送する予定がある場合は、バスケットでそれらを削除してGoogleドライブを消去することもできます。MultCloudを使用してサポートすることもできます。. たとえば、GoogleドライブをDropboxファイルに移動できます. 続行方法の詳細については、HyperTextリンクをクリックして見てみましょう.
2つの方法を比較した後、「選択と削除を選択して削除する」機能のおかげで、MultCloudでGoogleドライブをクリーニングできるため、2番目の方法がより推奨されます。. また、これは、最初に貴重なファイルを別のクラウドプレーヤーに転送し、次にこれらのファイルを削除することにより、Googleドライブをリリースするのにも役立ちます.
さて、2番目の状況に関して:Gmailがより大きなストレージスペースを占有している場合、それを消去する方法 ? 実際、電子メールが多くのストレージスペースを占有することはめったにありませんが、添付ファイルはそうします. だからここにあなたができることはあります:
ステップ1:Gmailに接続します.
ステップ2:Gmail検索バーを見つけ、引用符なしで「has:wide attachment:10m」と入力し、検索アイコンをクリックして、探しているファイルを削除します.
ステップ3:Gmailバスケットに移動して永続的に削除します.
結論
シンプルで無料の方法でGoogleドライブストレージスペースを空にする方法 ? 今、あなたはすでに2つの方法を知っていて、あなたに最も合った方法を選択できます.
MultCloudでGoogle Driveのスペースをリリースしたい場合は、2つの選択肢があります. 1つ目は、クラウドからファイルを削除できることです. もう1つは、機能を使用できることです」 クラウド転送 »バックアップのためにGoogleドライブファイルを別のクラウドに移行するには、バスケット内のこれらのGoogleドライブファイルを削除できます.
「クラウド転送」に加えて、MultCloudは他の機能も提供しています。 クラウド同期 ” そして ” オフラインダウンロード »». 興味がある場合は、製品ページにアクセスできます.
Googleストレージ
次の2023年の会議で見逃した最新の製品の発売、デモンストレーション、トレーニングを発見する. さあ行こう !
あらゆるサイズの企業向けオブジェクトの保存
クラウドストレージは、構造化されていないデータを保存するためのマネージドサービスです. 任意の量のデータを保管して、必要に応じて収集します.
新規顧客はクラウドストレージを試すために300ドルのクレジットの恩恵を受けます.
あなたは別の情報を探しています ? 個人的なストレージ、チーム、ブロックオプションを発見します.
製品の強み
安価なストレージクラスへの自動移行
標準、近線、コールドライン、アーカイブストレージオプション
データのアーカイブとバックアップのための経済的、高速で持続可能なストレージ
1分間のビデオでのクラウドストレージ
ストレージクラス間の自動遷移
オブジェクトのライフサイクル(OLM)や自動クラスの管理などの機能を使用すると、異なるストレージクラス間にオブジェクトを配布することでコストを簡単に最適化できます. バケットに関しては、特定のルールに応じて、オブジェクトの自動変位をより「コールド」ストレージクラスにアクティブにすることができます。. 「コールド」ストレージクラスのオブジェクトにアクセスするための早期削除または回復費用、またはクラスの移行料を支払うことはありません.
クラウドワークロードに最適なストレージ戦略を設計します
サービスレベルの契約に基づく大陸規模の複製
私たちの切断 – エッジビエギオンバケツは多くの地域で利用可能です. 大陸のバケツは3つの大陸に広がる9つの地域に配備されているため、ゼロの回復時間(RTO)を提供します. 地域で利用できない場合、アプリケーションは別の地域からのデータに簡単にアクセスできます. 自動チルティングまたはケータリングプロセスは必要ありません. 非常に高い可用性を必要とする組織のために、Bironic Bucketsを使用したターボレプリケーションは15分間のRPOを含むサービスレベルの契約を提供します.
迅速かつ柔軟な転送サービス
ストレージ転送サービスは、クラウドストレージへの非常に強力なオンラインデータ移行ツールです. このスケーラブルで高速なソリューションにより、データ転送プロセスを簡素化できます. オフラインデータを転送するには、転送アプライアンスを使用します. このストレージサーバーはデータセンターにインストールされ、データが保存されると、データがクラウドストレージにインポートされる摂取サイトの1つに出荷されます.