Googleアジェンダをダウンロード – オフィス、コミュニケーション、生産性 – デジタル、Googleアジェンダ:最初のステップ| Googleクラウドスキルが向上します
Google Agenda:最初のステップ
Google AgendaはGoogleのカレンダー管理サービスです。多くのカレンダーを作成し、連絡先と共有して協力して管理することができます。.
Googleアジェンダ
Google AgendaはGoogleのカレンダー管理サービスです。多くのカレンダーを作成し、連絡先と共有して協力して管理することができます。.
から €69.00 1年当たり
- アンドロイド
- iOS iPhone / iPad
- オンラインサービス
Googleアジェンダを使用する理由 ?
Googleアジェンダの最新バージョンのニュースは何ですか ?
Googleアジェンダが互換性があります ?
Googleアジェンダの最良の選択肢は何ですか ?
説明
Googleアジェンダ(英語のGoogleカレンダー)は、アカウントを持っている人にGoogleが提供する無料のサービスです(Googleアカウントは無料です). したがって、アドレスがある場合 Gmail またはAndroidデバイスであるため、GoogleアカウントとGoogleアジェンダへのアクセスがあります. オンラインサービスを使用してコンピューター(Windows、Mac、Linux)からGoogleアジェンダ(Windows、Mac、Linux)、およびモバイルデバイスからアクセスできます。.
専門家のために、Googleのアジェンダもオファーに含まれています Googleワークスペース (以前のGスイート)を使用すると、すべてのGoogle製品をマルチユーザービジネスアプリケーションに統合することができます.
Googleアジェンダを使用する理由 ?
Googleアジェンダは、まず、カード、写真を豊かにすることが可能であるという明確で読みやすいアジェンダです。. スケジュール全体は、その日、週、またはその月の見方をすることができます. 必要なだけ多くのカレンダーを作成できます。仕事、アクティビティ、外出、交互の警備員、または他のアイデアを持っている可能性.
各カレンダーは、選択肢の連絡と共有できます. アクセスの読み取りのみまたは変更のみを与えることができます(義務的なGoogleアカウント). 連絡先がGoogleアカウントを持っている場合、共有カレンダーはその議題に落ち着き、独自のカレンダーで表示されます. いつでもカレンダーを非表示にすることができることに注意してください. それぞれの違いを生むために、あなたは彼らに異なる色を与えることができます.
Googleアジェンダの使用方法 ?
Googleアジェンダの使用に応じて、いくつかのインターフェイスの恩恵を受ける. モバイルアプリケーション(AndroidとiOS)のインターフェイスは明確でシンプルで、標準のアジェンダディスプレイを占有しながら、表示する方法を選択できます。. したがって、あなたは次のいずれかを選択します:計画(将来のイベント)、日、3日、週、または月. 左上にあるメニューから、表示するアジェンダを選択することもできます. もちろん、オンラインサービスと同じ機能を備えた新しいレジャーイベントを作成できます.
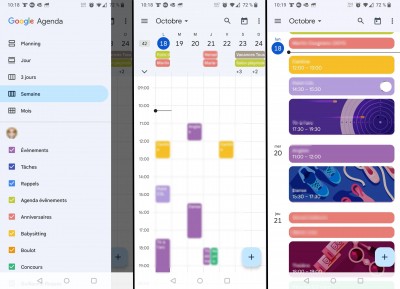
オンラインサービスから、スマートフォンやタブレットよりも多くの可能性があります. 接続すると、スケジュールとすべてのアジェンダのプレゼンテーションに到着します. 左側には、選択した日付に移動できるミニチュアカレンダーを見ることができます. 以下に、アジェンダのリストをご覧ください. あなたがそれを見たくないものを外すことができることに注意してください(モバイルバージョンのように).
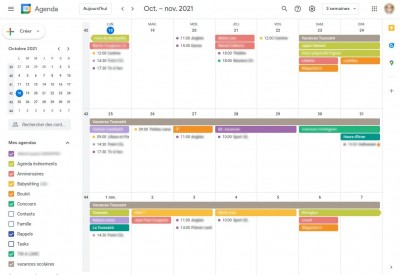
また、ディスプレイカラーを変更できるのはそこからです. これを行うには、アジェンダ名でマウスをスライドさせ、左側の3つの小さなポイントをクリックします. 画面の上部では、期間、そしてさまざまなツールを見ることができます. (モバイル):日、週、月、年、計画、またはパーソナライズされた期間を選択できるドロップダウンメニューに注意してください.
しかし、それだけではありません. オンラインサービスから、新しいカレンダーを作成して共有を管理できます. アジェンダを作成するとき、タイトルと説明を提供します. 使用したタイムゾーンを示すこともできます(デフォルトでは、アカウントのタイムゾーン). 必要な場合は、公開アジェンダを作成することもできます(たとえば、協会の協会). 次に、選択したユーザーを追加し、その権利を示すことで株式を管理できます。表示のみ、変更、変更、共有.
アジェンダを作成するときは、その一般的な操作をパーソナライズすることもできます. たとえば、イベントを作成したときに、自動的に通知とする必要があることを示すことができます。.
Googleアジェンダでイベントを作成する方法 ?
イベントを作成すると、多数のパラメーターが利用可能です. 日付と時刻を選択し、イベントに名前を付け、再発し(再発が完全にカスタマイズ可能)、場所(ジオロケーション)を追加し、コメントを入れ、リビングルームに接続することができます Google Meet (ビデオ会議の会議のため)、リマインダーなどを構成します。.
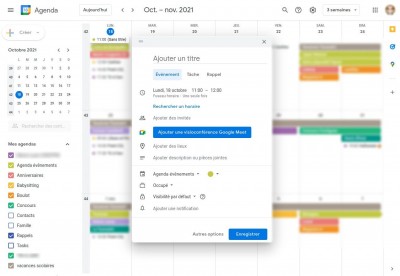
各イベントについて、選択した人の数を招待できます(Googleアカウントを持っているかどうかにかかわらず). イベントをGoogleミートラウンジに接続すると、Googleアカウントを持つ参加者はショーに直接アクセスできます. セキュリティ上の理由から、Google Meet LoungesはGoogleアカウントでのみアクセスできます.
Googleアジェンダは、それ以来、自動的に統合、招待状、予約、またはイベントの可能性も提供しています Gmail. ホテル、飛行機、電車などの予約を作成し、Gmailアドレスに関する情報を受け取ると、Googleはそれを検出し、デフォルトでカレンダーに直接イベントを挿入します. 予約を忘れないようにリマインダーを構成することもできます.
すべての情報はオンラインで保存されています。. Googleアジェンダは、ExchangeやIcloudを含むデバイス内のすべてのアジェンダと互換性があります.
Googleアジェンダが統合されることに注意してください Googleタスク, Googleのタスクマネージャー. さらに、Webバージョンのインターフェイスも視覚化パネルの恩恵を受けます グーグルマップ. このパネルにより、アジェンダを離れることなくGoogleマップに質問することができます。アポイントメントや会議場所を見つけることができます。また、敷地内の情報の検索など、マップのすべてのサービスにアクセスできるようになります。.
Googleアジェンダの最新バージョンのニュースは何ですか ?
Googleのアジェンダは、他の多くのオフィスツールと同様に、特にGoogle Meetの統合とリビングルームの自動作成を介してリモートでプログラムすることを可能にすることにより、物理的な存在を示すことを可能にすることにより、Covvi-19期間に適合しています。または、会議への招待状のVisioで.
2021年10月、Googleのアジェンダは小さな視覚的なフェイスリフトを持ち、特にAndroid 12の到着を準備しました. したがって、イベントブロックと追加ボタンは角に丸くなり、画面の上部はアジェンダの本文に比べてわずかに色付けされています.
2023年、Google Agendaは、アプリケーションのすべてのバージョンの顧客側の暗号化を承認し、予約を計画するときにすべてのアジェンダで可用性を確認する可能性も提供します. したがって、歯科医の予約時に会議(専門的なスケジュール)をプログラムすると、警告が表示されます(個人的なアジェンダ).
Googleアジェンダが互換性があります ?
iPhone、iPad、Android(Play StoreまたはAppStoreから)で無料でGoogle Agendaアプリケーション(Googleカレンダー)をダウンロードしてインストールすることもできますが、オンラインサービス(Windows、Mac、Linuxなども使用できます。.)あなたのアジェンダを参照するために、同期はすべてのサポートに即座にあります.
Googleアジェンダの最良の選択肢は何ですか ?
Google Agendaのように, ジョルテ 多くのスケジュールを作成し、他のユーザーと共有することを提供します。. しかし、Jorteは、シンプルな白よりも楽しい背景でインターフェイスをパーソナライズできるディスプレイテーマを提供することでさらに進みます. 選択した日に1週間を開始し、通知を使用してタスクを作成できます. AndroidおよびiOS(iPhone、iPad)だけでなく、オンラインサービスの形でも.
週末 主にAppleブランド製品のユーザーを対象としたカレンダーアプリケーションです. iPhone、iPad、またはMacからダウンロードできます. ここでは、アジェンダをよく区別するためにそれらを着色することで、必要な数のカレンダーを作成できます. Google Agendaと同様に、WeekCalは、休日、スポーツなど、利用可能なカレンダーを購読することをお勧めします。.
ファミリーウォール 単純なアジェンダ以上のものです、それは完全な家族のアシスタントです. FamilyWallを使用すると、ミニソーシャルネットワークとして家族に特化したスペースを作成します. このスペースには、すべての家族がさまざまなイベントにアクセスできる共有アジェンダだけでなく、共有リストシステム(レースに最適)、インスタントメッセージングツール、ジオロケーション機能、共通のコンタクトマネージャー、食事プランナー、フォトギャラリー、等. アプリケーションを掛ける必要なく、同じインターフェイス内のすべて. Android、iOS(iPhone、iPad)のためにダウンロードするだけでなく、オンラインサービスとしてもダウンロードするには.
専門家向けの方向, 見通し Microsoftが提供するメッセージングクライアントであり、アジェンダやイベントを作成および管理することもできます. アプリケーションデスクトップインターフェイスとオンラインサービス(無料の)の両方からアクセス可能で、Outlookアジェンダを使用すると、イベントや時間の仕事を共有できます.
Mozilla Thunderbirdは、Mozilla Foundationのメッセージングクライアントです. 生産性を向上させるのに最適です。これには、メールやメッセージ、タスク、RSSフィードを管理するための多くの機能が組み込まれています。. 無料で無料で、その唯一の欠陥はAndroidまたはiOSスマートフォンで利用できないため、コンピューターのスケジュールと同期する. Windows、Mac、またはLinux PCでダウンロードします.
Google Agenda:最初のステップ
Googleアジェンダは、チームワーク向けに設計されたオンライン統合アジェンダです. それはあなたがあなたの会議やイベントを簡単に計画し、あなたを待っている次のタスクを常に通知するリマインダーを受け取ることができます. さらに、スケジュールを連絡先と簡単に共有し、さまざまなカレンダーを作成してチームと共同で使用できます。.
ワークショップの目的
このワークショップでは、アジェンダで次のタスクを実行する方法を段階的に発見します。
- イベントを計画します
- リマインダーを作成します
- アジェンダを共有して相談します
- アジェンダをパーソナライズします
注意します
- Webブラウザが必要です. Chromeブラウザ がおすすめ.
- このワークショップの平均期間は10分ですが、 60分があります それをより注意深く調べるために.
- ワークショップが始まると, あなたはそれを取ることができません後でそれを取り戻すために.
気づいた :pixelbookを使用する場合は、このワークショップをプライベートナビゲーションウィンドウで実行します. 次のように続行します:
Chromeブラウザで、ユーザーアカウントの画像の横にある3つのポイントをクリックして、選択してから選択します 新しいプライベートナビゲーションウィンドウ.
タスク1. オープンアジェンダ
- クリック Googleアジェンダを開きます このワークショップの左側に.
ダイアログボックスで 繋がり, あなたはフィールドに気付くでしょう 電子メールまたは電話アドレス あなたと事前に入力されています ユーザーのメールアドレス.
- クリック 続く.
- あなたをコピーします パスワード このワークショップの左シャッターから、フィールドに貼り付けます パスワードを入力してください, 次に、クリックします 続く.
- クリックして、表示される可能性のあるすべての情報ポップアップを閉じます.
タスク2. イベントを計画します
イベントを作成します
- イベントを作成するには、アジェンダで次の操作のいずれかを実行します。
- グリッドの利用可能なニッチをクリックして、次に イベント.
- 左上、クリックしてください 作成する.
- イベントのタイトル、日付と時刻を示し、クリックしてください 保存.
連絡先を招待します
- アジェンダでは、作成したばかりのイベントをクリックしてください. 表示されたら、クリックしてください イベントを変更します .
- セクションで ゲスト 右側に表示される、フィールドに入ります ゲストを追加します 招待したい人のメールアドレス. このワークショップのニーズについては、ゲストとして自分自身を追加してください. ここからメールアドレスを入力して、クリックしてください 保存, その後 エディションに戻ります.
このワークショップの外でアジェンダを使用すると、連絡先リストまたは組織のディレクトリに表示される対応するアドレスと名前が文字を入力すると表示されます.
アドバイス :Google Groupsブロードキャストリストのアドレスを追加して、多数の人々を同時に招待することもできます. 詳細については、記事を参照してくださいアジェンダの主要なイベントを管理してください.
- (オプション)ゲストの存在が強制的ではないことを示すために、ゲストアイコンにマウスを渡してから、クリックしてください オプション.
部屋とリソースを予約します
部屋の予約の詳細や会議の追加リソースにアクセスするには、部屋の追加、場所、会議を参照してください。.
イベントの詳細、ビデオ会議、添付ファイルを追加する
- 画面の上部で、クリックします タイムゾーン のタイムゾーンを選択しますイベントの開始時間, 次に、クリックします わかりました.
- クリック 一度 選択します 毎日 ドロップダウンメニュー.
- タブで 1時間検索します, この会議の参加者の可用性に相談してください. このワークショップでは、参加者がGoogleクラウドスキルブーストドメインの一部ではないため、学生のアジェンダのみが表示されます。.
- タブで イベントの詳細 ::
- 集会場所を追加します.
- デフォルトでは、オプションに注意してください 通知 イベントの10分以上前に定義されています. オプションを定義します 通知 イベントの15分以上前.
- (オプション)クリックします 通知を追加します イベント前に2番目の通知を構成する.
- イベントの説明を書いて、オプションとして、参加者のためにローカルコンピューターのファイルに参加してください.
イベントを保存して更新します
イベントのすべての詳細を通知したら、それを保存して招待状を送信します.
イベントを保存します
- 上で、クリックしてください 保存, その後 送信 ゲストに電子メール通知を送信します.
- クリック すべてのゲストを招待します あなたの組織の一部ではない参加者に通知を送信するには.
イベントを作成しました.
クリック 私の進歩を遂げてください 目的を検証する. イベントを作成します
既存のイベントを更新します
物事は進化します. 問題ない. イベントを変更するだけです.
- アジェンダグリッドで、イベントをクリックしてから、 イベントを変更します .
- たとえば、他の参加者を招待したり、会議場を変更したり、添付ファイルを追加したりして、クリックして、イベントに少なくとも1つの変更を加えてください。 保存. [定期的なイベントを変更する]ダイアログボックスが開くときは、クリックします わかりました, その後 送信.
招待状に応答します
あなたがイベントに招待されたとき、それはあなたのアジェンダに現れます. Gmailを使用する場合、招待メールで「RSVP」(Answer)をクリックすることで招待状に応答できます。.
このワークショップの環境では、招待状に応答することはできません. 詳細については、招待状に応答するセクションを参照してください.
誰が参加しているかを見てください
あなたはあなたのイベントへの参加をフォローすることができます(たとえば、誰があなたの招待を受け入れたか拒否したか、誰が新しいスケジュールを提供したかを見つけることができます).
誰が参加しているかを見てください
アジェンダグリッドで、イベントをクリックします.
あなたのゲストの答えは一人一人の名前の隣に現れます.
イベントを削除および復元します
イベントを削除します
- カレンダーのイベントをクリックして、再会ダイアログボックスを開きます.
- ダイアログボックスの上部で、 消去 .
削除するイベントが再発している場合は、クリックしてください このイベント ダイアログボックスの場合 定期的なイベントを削除します 表示されます わかりました.
誤って削除されたイベントを復元するか、削除されたイベントを永続的に削除します
- 削除したイベントを表示するには、クリックしてください [設定]メニュー >バスケット.
- イベントボックスをチェックして復元し、クリックしてください 復元する.
イベントを永続的に削除するには、対応するボックスを確認し、[削除]をクリックします。. バスケットからすべてのイベントを削除するには、右上に、クリックして ゴミを空にします. 気づいた :削除されたイベントは、関連するアジェンダバスケットに約30日間残っています.
タスク3. リマインダーを作成します
タスクリストのアイテムを忘れないようにするには、個人的なリマインダーを追加します.
リマインダーを表示します
- アクセスアジェンダ.
- 左下、下 私のカレンダー, オプションを確認してください リマインダー よく選択されています.
個人的なリマインダーを作成します
- アジェンダグリッドで、ニッチをクリックしてから、 リマインダー.
- タイトルを追加し、日付と1時間を選択してから、リコール繰り返し頻度を定義します.
- クリック 保存.
個人的なリマインダーを変更します
- 作成したリマインダーをクリックしてから、 リコールを変更します .
- 詳細を変更して、クリックします 保存, 次に、選択します このリマインダーと以下 クリックしてください わかりました.
- (オプション)重複する2つのリマインダーのいずれかを変更する.
- 同じニッチで別のリコールを作成します.
- 変更するリマインダーを選択するには、リマインダーブロックをクリックし、関係するリコールのマウスを渡し、クリックしてください 変更する.
完成したように個人的なリマインダーをマークするか、削除します
カレンダーのリマインダーを削除するには、完成したとおりにマークを付けたり、削除したり、すべてのリマインダーを非表示にしたりします.
完成したようにリマインダーをマークするか、削除します
リコールをクリックしてから、 マークする またはオプション上 リマインダー バスケット型アイコンで表されます.
すべてのリマインダーを非表示にします
左側、下 私のカレンダー, ボックスのチェックを外します リマインダー.
タスク4. アジェンダを共有して相談します
同僚、友人、愛する人とアジェンダを共有して、利用可能なときに迅速に知ることができるようにします. 彼らはあなたもそれらを使用するように彼らのカレンダーを順番に共有することができます.
あなたのアジェンダを共有します
パブリックモードで、または組織のメンバーとのみアジェンダを共有する
- アジェンダの一番上で、クリックします [設定]メニュー >設定.
- 左側に、アジェンダを選択して、クリックしてください イベントアクセス許可, 次に、ボックスを確認します 公開されます あなたのアジェンダを共有するために.
Webブラウザで誰かにあなたのアジェンダを参照させることを許可します
カレンダーへのHTMLアクセスリンクを取得して、このリンクを選択した人と共有します.
- クリック [設定]メニュー >設定, その後 イベントアクセス許可.
- クリック 共有可能なリンクを取得します >リンクをコピーします, 次に、必要に応じてこのリンクを同僚と共有してください.
- (オプション)アクセスできるメッセージングアカウントで作成された電子メールにリンクを貼り付け(個人のメールアドレスなど)、メールを送信します. メッセージのリンクをクリックしてイベントを表示する.
アジェンダを共有し、アクセス許可を指定します
アジェンダを特定の人と共有すると、イベントが彼にどのように提示されるか、そして彼が変更を行うことを許可するかどうかを決定します.
- にとどまる [設定]メニュー >設定.
- 左側に、アジェンダを選択してクリックします イベントアクセス許可.
- ページをセクションにスクロールします 特に人と共有します, 次に、クリックします 連絡先を追加.
- ダイアログボックスで 特に人と共有します それが表示されます:
- アジェンダを共有したい人のメールアドレスを追加します。
- アクセス許可を定義します。
- クリック 送信 関係者に通知し、アジェンダへのアクセスリンクを彼に提供する.
アジェンダを追加します このワークショップでは、同僚のアジェンダの追加をあなた自身のアジェンダに追加しません. チームのメンバーのアジェンダを追加する方法を確認するには、シェアを参照して、アジェンダのセクションを参照してください.
共有アジェンダを作成します
共有アジェンダを作成して、人々のグループの活動に従うこと(プロジェクトの計画や同僚の休日など).
共有アジェンダを作成します
- クリック [設定]メニュー >設定, 次に、左側にクリックします アジェンダを追加します >議題を作成します.
- アジェンダに名前を付け、説明を追加してから、タイムゾーンを選択します.
- クリック アジェンダを作成します.
新しいアジェンダは、アジェンダのリストに掲載されています.
- 新しいアジェンダをクリックしてから イベントアクセス許可 そして、あなたがこのアジェンダを共有したい人を追加します.
この人に与える許可を選択できます。 イベントの詳細を表示します または 可用性情報のみを表示します(詳細を非表示).
クリック 私の進歩を遂げてください 目的を検証する. 共有アジェンダを作成します
イベントとアジェンダをインポートおよびエクスポートします
アジェンダ内またはアジェンダからイベント情報をインポートまたはエクスポートする.
- メインのGoogleアジェンダページに戻ります.
- セクションで 私のカレンダー 左のシャッターから、アジェンダ(学生)を指して、クリックしてください オプション (3つの垂直点)>設定と共有.
- 選択する インポートとエクスポート 左上の隅.
アジェンダをエクスポートします
zipファイルはコンピューターにダウンロードされます. コンピューターでこのファイルを開くと、個々のICSファイルが各アジェンダに対応するものが見つかります. これらのファイルをアジェンダで強化するには、ZIPファイルからICSファイルを抽出し、次々とインポートする必要があります.
アジェンダまたはイベント情報をインポートします
- セクションで インポートとエクスポート, クリック 輸入.
- 情報を追加するには、クリックしてください コンピューターのファイルを選択します, エクスポートしたファイル(おそらくダウンロードフォルダーで)を前のセクションに選択し、クリックしてください 開ける.
- クリック 輸入. インポートされたイベントがアジェンダに表示されます.
カレンダーのインポートの詳細については、Googleアジェンダにイベントをインポートするページを参照してください.
アジェンダを削除します
- クリック [設定]メニュー >設定, 次に、作成した共有アジェンダを選択します.
- 右側を下にスクロールします. セクションで アジェンダを削除します, クリック 消去, その後 間違いなく削除してください.
アジェンダに利用不可の日付を追加します
不在の場合は、カレンダーを更新して同僚に知らせてください.
- アジェンダグリッドに戻り、不在の最初の日をクリックします.
- クリック オフィスの外.
- この「leave」イベントに名前を付けます.
- 期間を選択します. 数日を選択した場合は、ボックスをチェックすることを忘れないでください 一日中.
- (オプション)チェック 会議を自動的に拒否します セクションにメッセージを入力します メッセージ.
- セクションで 可視性, 選ぶ 観客.
- クリック 保存, その後 保存して拒否します.
この期間中に開催される会議(既存または新しい)は自動的に拒否されます(以前に構成した定期的なイベントは禁止されていることに注意してください.)))
クリック 私の進歩を遂げてください 目的を検証する. アジェンダに利用不可の日付を追加します
タスク5:アジェンダをパーソナライズします
イベント通知を管理します
今後のイベントにどのように通知されるかを選択してください.
イベント通知を管理します
- クリック [設定]メニュー >設定.
- 左側、下 一般設定, クリック 通知パラメーター.
- 右側のセクション 通知パラメーター, 選択する オフィス通知 ドロップダウンメニュー 通知, 次に、ボックスを確認します サウンド通知をアクティブにします.
- 左側に、アジェンダ(学生)を選択し、クリックしてください その他の通知 さまざまな種類のイベントの電子メール通知を管理するため.
- 各オプションの横に、ダウン矢印をクリックして選択します Eメール (電子メールによる通知)または なし.
イベントに固有の通知を定義します
- すでに作成したイベントをクリックしてから、 イベントを変更します .
- オプションを残します 通知 で定義されています 10分 会議の前に.
- クリック 通知を追加します 2番目の通知を作成します.
- ダウン矢印をクリックして選択します Eメール ドロップダウンメニュー. 会議の1時間前にオプションを定義します.
- クリック 保存. 定期的なイベントの場合は、選択してください このイベントと次のすべて, 次に、クリックします わかりました.
クリック 私の進歩を遂げてください 目的を検証する. イベント通知を管理します
アジェンダのビューを選択してください
アジェンダの門に表示される日数を選択してください.
アジェンダのビューを選択してください
右上のビューセレクターで、ダウン矢印をクリックします.
- 選択する 月.
- オプションの選択を解除します 週末を表示します.
これらの選択が議題の見解を変えたことがわかります.
(オプション)視聴者を使用して他のオプションの変更をテストする.
カレンダーの表示設定を管理します
- クリック [設定]メニュー >設定.
- 左側、下 一般設定, クリック オプションを表示します.
- 次のボックスを確認し、他のボックスをすべてチェックしてください。
- ショーは拒否されたイベント
- 週の番号を表示します
- クリック 週の初日, 次に、選択します 月曜日.
- フィールドにアクセスします パーソナライズされたビューを定義します, 矢印をクリックして、選択し、選択します 5日間 あなたのアジェンダの見解で表示する日数のために.
これらの操作があなたのアジェンダの光景を変更する方法を調べる.
アジェンダのスタイルを変更します
同じウィンドウにいくつかのアジェンダを重ね合わせると、カレンダーのスタイルを変更すると便利かもしれません.
アジェンダのディスプレイ密度と色の再生を変更する
- クリック [設定]メニュー >密度と色.
- クリック カラーゲーム >モダンな, 次に、クリックします クラシック 違いを見るために.
- クリック 情報密度 >コンパクト, 次に、クリックします 画面上のリアクティブ 違いを見るために.
- クリック わかりました.
アジェンダのカラーゲームを変更するには:
左側に、アジェンダの名前でマウスを渡し、3つの垂直ポイントをクリックしてから、パレットの目的の色を選択します.
イベントの色を変更します
イベントを右クリックしてから、新しい色を選択します.
(オプション)さまざまなパラメーターをテストして、自分に最適な組み合わせを検索します.
おめでとう !
Google Agendaが会議やイベントを計画および変更したり、いくつかのアジェンダを作成したり、アジェンダを共有したり、アスペクトを管理したりする方法を見てきました。.
あなたのクエストを終えます
この自己トレーニングワークショップは、クエストエスタスペースエスタイススペースの一部です. クエストは、トレーニングコースを構成する一連の関連ワークショップです. このクエストが終了すると、上記のバッジがあなたの成功を証明しているでしょう. 受け取ったバッジを公開し、オンラインまたはソーシャルメディアアカウントにCVへのリンクを追加できます. このクエストに登録して、このワークショップに関連するクレジットをすぐに取得します。. 利用可能な他のクエストを発見してください.
次のワークショップ
別のワークショップに続いて勢いを続けます:
次の手順と追加情報
- 主なアジェンダ機能がわかったので、作業方法に従って製品をカスタマイズできます.
- アジェンダメモリエイドに相談してください.
- Google Agendaブログを使用して通知されます.
- Googleワークスペーストレーニングセンター
Googleクラウドトレーニングと認定
. Google Cloud Technologiesを最大限に活用するのに役立ちます. 私たちのクラスには、迅速にスピードを上げ、学習の旅を続けるのに役立つ技術スキルとベストプラクティスが含まれています. 忙しいスケジュールに合わせて、オンデマンド、ライブ、仮想オプションを備えた高度なレベルのトレーニングを提供しています. 認定を検証し、Googleクラウドテクノロジーのスキルと専門知識を築くのに役立ちます.
最後のマニュアルアップデート:2022年7月21日
最後のワークショップテスト:2022年7月21日
Copyright 2020 Google LLC All Rights Reserved. GoogleとGoogleのロゴはGoogle LLCブランドです. 他のすべてのビジネスおよび製品名は、それらが関連付けられているビジネスブランドにすることができます.
- GSP466
- プレゼンテーション
- 注意します
- タスク1. オープンアジェンダ
- タスク2. イベントを計画します
- タスク3. リマインダーを作成します
- タスク4. アジェンダを共有して相談します
- タスク5:アジェンダをパーソナライズします
- おめでとう !
このサイトはGoogleのCookieを使用してサービスを提供し、人身売買を分析します.
会議やイベントを計画し、リマインダーを受け取るためにGoogleアジェンダを悪用する方法を調べる. Googleアジェンダでは、スケジュールを連絡先と共有し、チームと共同で使用するさまざまなカレンダーを作成することもできます。. このワークショップが終了したら、Googleアジェンダの機能を探求する機会を得てください.
このワークショップは、次のクエストの1つです:G stais、G Suite Essentials. このワークショップを終了した場合、これらのクエストのいずれかに登録するときに対応するクレジットを受け取ります.
間隔 : 0分構成・75分間アクセス可能75分後に終了
AWS地域: []
レベル: 紹介
オフラインのGoogleアジェンダの使用方法
この記事では、Google Horlsラインのアジェンダの使用方法を紹介します. オフラインカレンダーを使用すると、インターネットに接続されていない場合でも、Googleアジェンダにアクセスできます. これは、インターネット接続が信頼できない場合に特に便利です. アクティブ化されると、ユーザーは4週間の記録されたイベントや、将来追加されたイベントにアクセスできます。.
コンピューターでオフラインのGoogleアジェンダを使用する方法
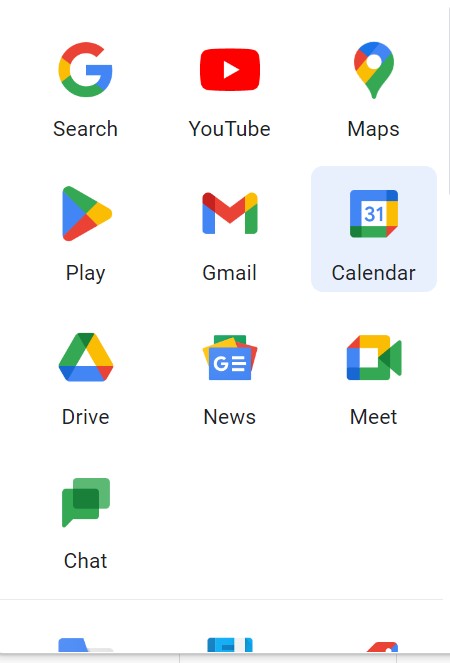
2. 右上隅の設定をクリックします.
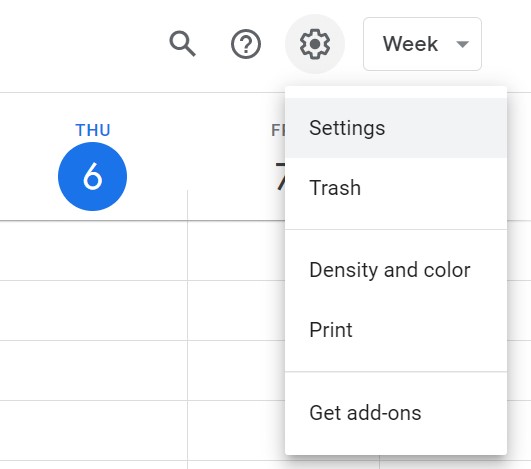
3. 左側の「一般」の下にオフラインをクリックします.
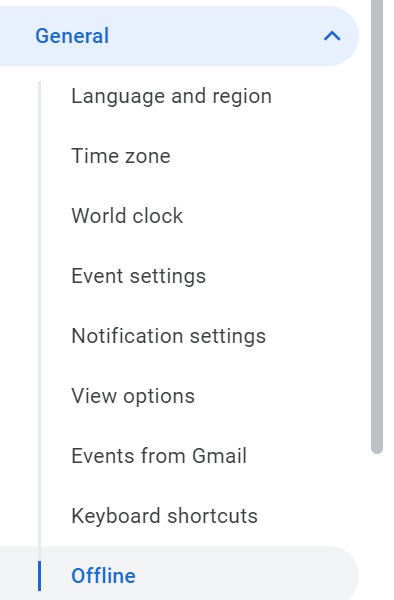
4. 「オフラインアジェンダをアクティブにする」をクリックします. そして、あなたは今、あなたはオフラインのGoogleアジェンダをアクティブ化して使用する方法を知っています.

気づいた:
オフラインのときにGoogle Agendaアプリケーションを使用する場合は、次のことができます。
- 将来の活動に関するリマインダーを受け取ります
- イベントを作成、変更、または応答します.
- 会議やイベントを計画します
なぜcisync?
CIRASYNCは、Office 365グローバルアドレスリスト、共有カレンダー、パブリックファイル、CRMの連絡先の同期をプロのスマートフォンと自動化します. Cirasyncは、集中管理をユニークな認証、粒状制御、および最初のレートカスタマーサービスを提供します. インストールするソフトウェアも顧客構成も、ユーザーをトレーニングする必要もありません. GoogleカレンダーをOutlookカレンダーと同期させようとしています ? Cirahubはあなたを助けることができます.
リンクされた記事
- Outlook連絡先をiPhoneに同期する方法
- Syncgeneを使用した最初のステップ:連絡先リストの共有を使用する方法
- Syncgeneでカレンダーをリンクする方法
- Outlook情報を保存またはコピーする方法
- Syncgeneと同期する方法