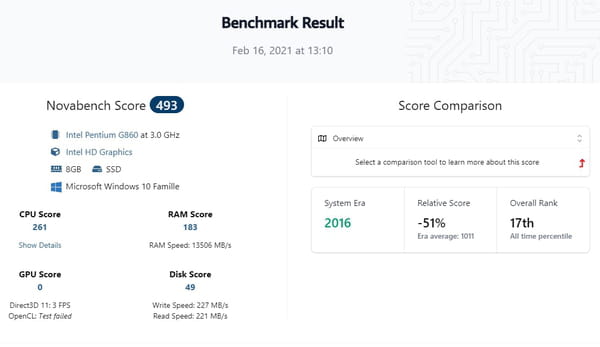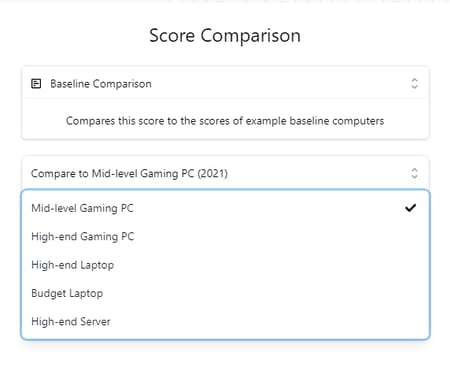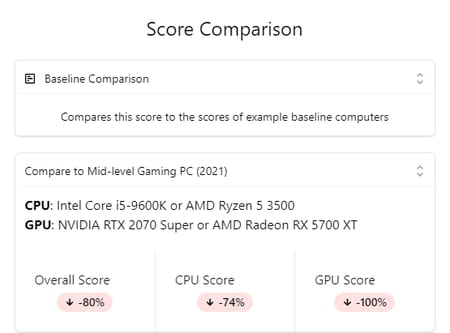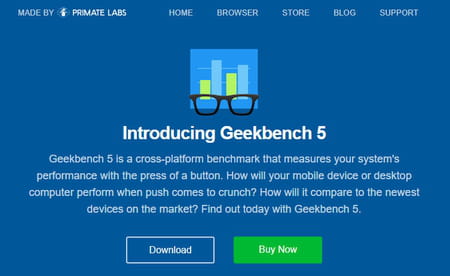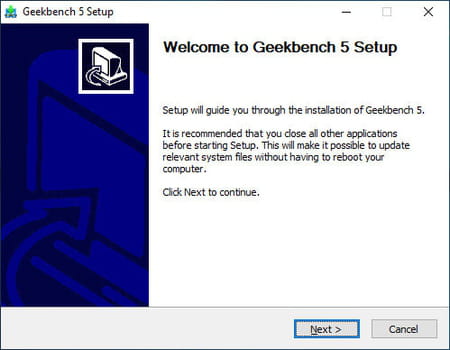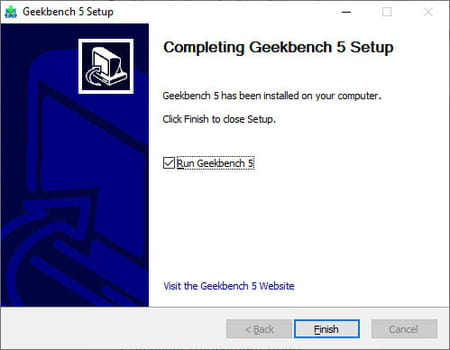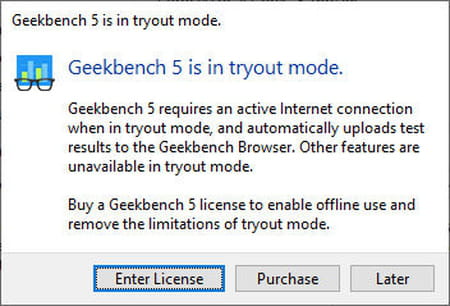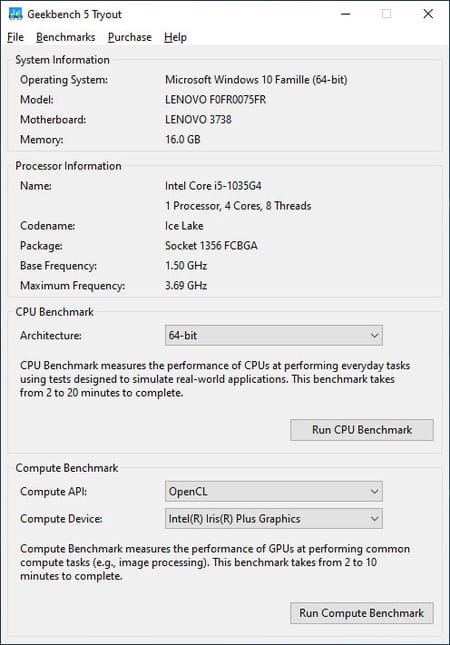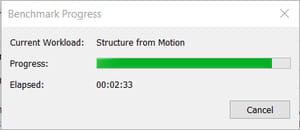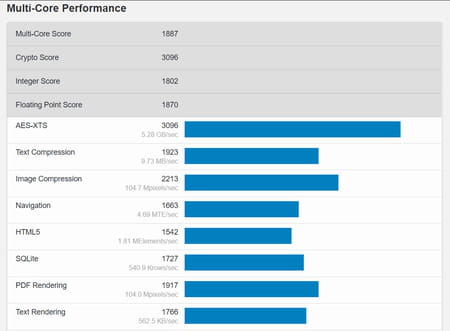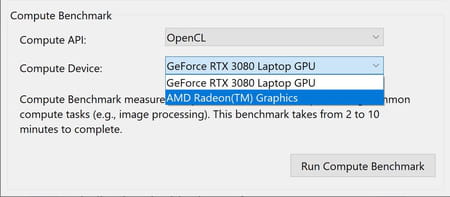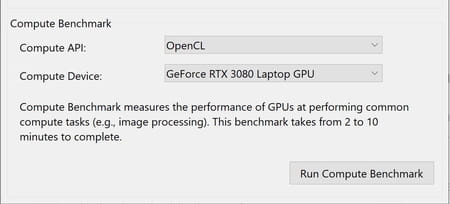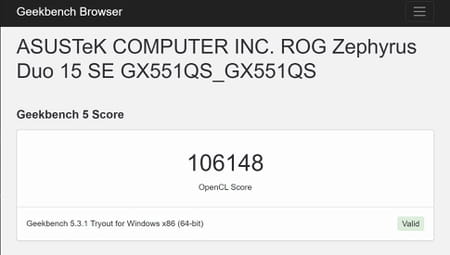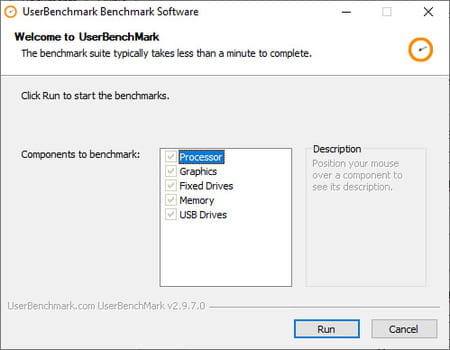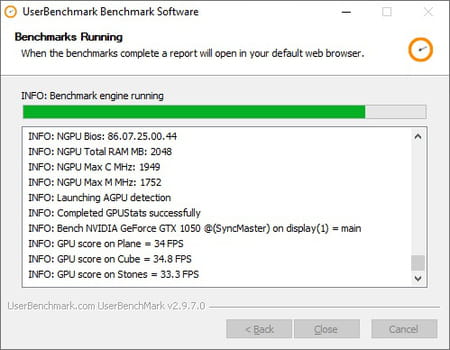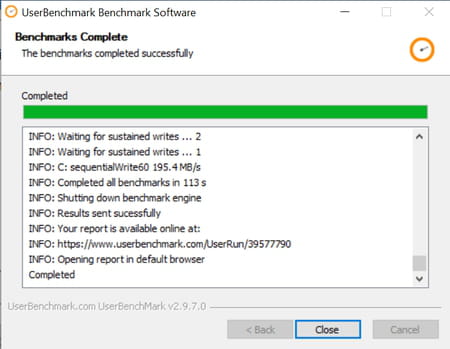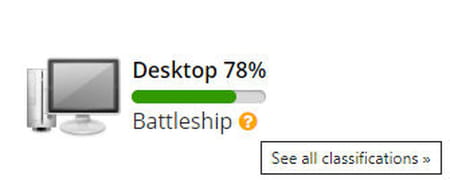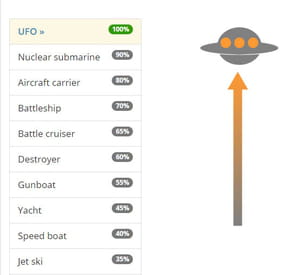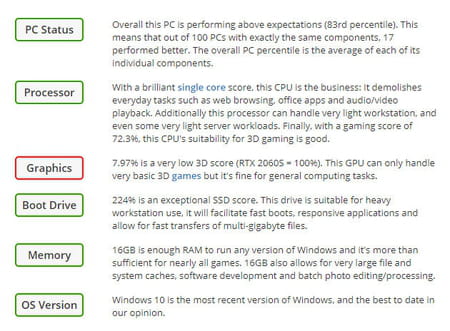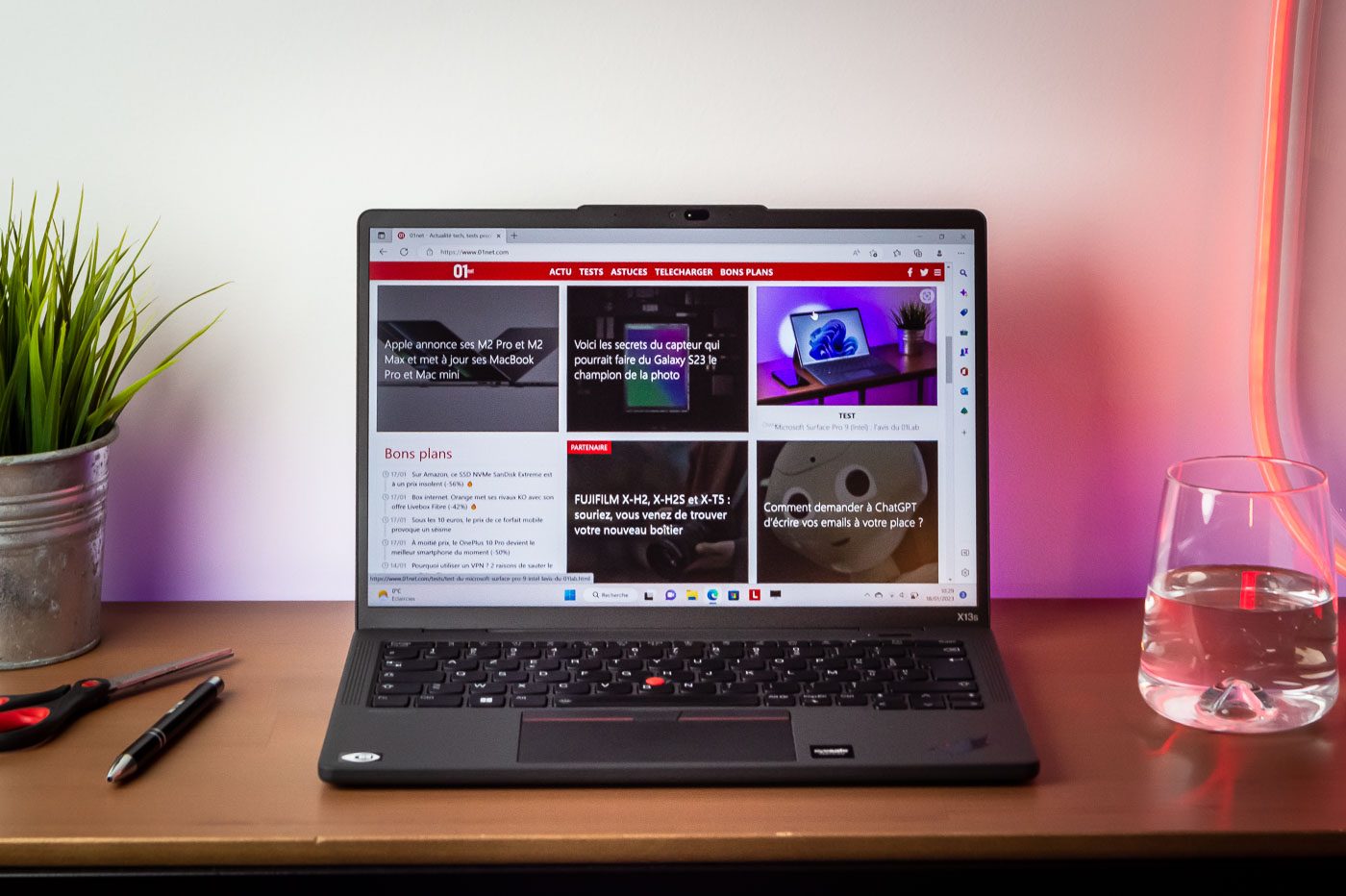Dellコンピューターで開始する前の診断テストの実行| Dell France、ベンチマークPC:コンピューターのパフォーマンスのテスト
PCベンチマーク:コンピューターのパフォーマンスのテスト
気づいた : 開始前に診断ユーティリティへのアクセス手順とインターフェイスがわずかに異なる場合があります. 特定の製品情報については、Dellコンピューターのユーザーマニュアルを参照してください.
Dellコンピューターで開始する前の診断テストの実行
この記事では、Dellコンピューターで開始する前に診断を使用してハードウェア診断を実行する方法についての指示を提供します.
概要:この記事では、Dellコンピューターで開始する前に診断を使用してハードウェア診断を実行する方法に関する指示を提供します.
- 記事コンテンツ
- 記事のプロパティ
- この記事に注意してください
この記事は自動的に翻訳されている可能性があります. その品質に関するコメントがある場合は、このページの下部にあるフォームを使用してお知らせください.
記事コンテンツ
説明書
開始前の診断はBIOSに統合され、BIOSによって内部的に起動されます. オペレーティングシステムを使用せずに機器をテストすることができます. 開始前の診断は、個々のデバイスまたはデバイスのグループにさまざまなオプションを提供します。これにより、特に特定の数の操作を実行できます。
- テストを自動的に実行するか、インタラクティブモードで実行します.
- テストを繰り返します.
- テスト結果を表示または保存します.
- 壊れた周辺機器に関する他の情報を提供することを目的とした追加のテストオプションにアクセスするために、詳細なテストで実行する.
- テストが成功したかどうかを示すステータスメッセージを表示します.
- テスト中に発生した問題を示すエラーメッセージを表示します.
操作:EPSAやPSAなど、開始前のシステムパフォーマンスの検証 – 開始前のサポートおよびその他のシステム評価.
気づいた : 特定のデバイスのテストでは、ユーザーとのやり取りが必要です. 診断テストを実行するときは、常にコンピューター端末の近くにいる必要があります.
気づいた : 開始前に診断ユーティリティへのアクセス手順とインターフェイスがわずかに異なる場合があります. 特定の製品情報については、Dellコンピューターのユーザーマニュアルを参照してください.
Dellコンピューターで開始する前に診断テストを実行するには、次のように進みます。

- コンピューターを着用してください.
- Dellのロゴが表示されたら、F12キーを数回押します。 スタートメニュー 表示されます.
- [開始]メニュー画面で、オプションを選択します 診断, 次に、入り口を押します(図1))).
図1 : ワンタイムブートメニューのイラスト. (この画像は英語のみです). - 診断テストが始まります.
気づいた : マウスはテスト中にアクティブではありません.
気づいた : Dell Laptopsでは、LCDスクリーンテスト中にユーザーの応答が必要です.

図2: 開始前のシステム評価のスクリーンショット. (この画像は英語のみです).
気づいた : インターフェイスは、Dellコンピューターによって異なる場合があります. 特定の製品情報については、Dellコンピューターのユーザーマニュアルを参照してください.

テストを実行するデバイスを選択します(図3))).
図3: 開始前にシステム評価中に検出された材料コンポーネントのスクリーンショット. (この画像は英語のみです).
気づいた : インターフェイスは、Dellコンピューターによって異なる場合があります. 特定の製品情報については、Dellコンピューターのユーザーマニュアルを参照してください.
- EPSAおよびPSAエラーコードおよびトラブルシューティング段階のリファレンステーブル(2000-0NNNシリーズ)
- EPSAおよびPSAエラーコードとトラブルシューティング段階のリファレンステーブル(2000-4NNNシリーズ)
- EPSAおよびPSAエラーコードとトラブルシューティング手順のリファレンステーブル(2000-8NNNシリーズ)
Dellコンピューターで開始する前の診断の実行
このビデオを見て、Dellコンピューターのハードウェアの問題を特定する前に統合診断を使用する方法を見つけてください.
期間:01:34(mm:ss)
このビデオプレーヤーでは、パラメーターまたはサブタイトルのアイコンを使用して、字幕の言語設定(利用可能な場合)を構成できます.
追加情報
推奨アイテム
ここにあなたが興味を持っているかもしれないこのテーマに関するいくつかの推奨項目があります.
- サポート主義者を使用した診断テストの実行.
- Dellオンライン診断テストの実行.
- Dell画面での診断テストの実行.
- Dell LaptopコンピューターでのLCD画面の統合された自閉症の実行.
- デスクトップコンピューターまたはデルオールインワンコンピューターでの電源ドライバーの実行.
- PowerEdgeサーバーでのハードウェア診断の実行.
記事のプロパティ
関係する製品
Alienware、Inspiron、退職モデル、Optiplex、Vostro、XPS、G Series、G Series、Alienware、Inspiron、Latitude、Vostro、XPS、退職したモデル、固定ワークステーション、モバイルワークション
ベンチマークPC:コンピューターのパフォーマンスのテスト
コンピューターの力を評価するために専門家である必要はありません ! ベンチマークソフトウェアを使用すると、さまざまなコンポーネントのパフォーマンスを簡単に測定し、使用に適しているかどうかを知ることができます.
- ベンチマークソフトウェアを選択します
- NovaBenchでコンピューターをテストします
- GeekBenchでPCまたはMacをテストします
- ユーザーベンチマークでPCをテストします
あなたのコンピュータはあなたの使用に十分強力ですか ? 同様のモデルとの関係はどうですか ? その長所と短所は何ですか ? それを改善するために変更するコンポーネント ? あなたが少し興味があり、テクニックが好きなら、あなたは確かにすでにこの種の質問を自問しています. 特に、ソフトウェアやゲームで息切れの兆候が観察されている場合、またはシステムの更新後、たとえば.
ただし、コンピューターが腹部に実際に持っているものを知るには、技術シートやコンポーネントの正確なアイデンティティを知るだけでは十分ではありません。ベンチに通う車のように、パフォーマンステストを実行する必要があります。 ! ただし、ITの専門家になる、またはコンピューターのパフォーマンスをテストするために何かを分解するために、研究室を持っている必要はありません. 実際、の専門ソフトウェアを使用して、すべてを数分で実行できます 基準 または ベンチマーク – フランス語では、比較パフォーマンス分析. 本質に応じて、これらのツールは、異なるコンピューターサブセットプロセッサ(CPU)、グラフィック回路(GPU)、RAM(RAM)、ストレージ(HDDまたはSSD)などのすべてまたは一部をテストします。. – そして、スコアと多かれ少なかれ詳細なレポートで行われた測定値を合成します. コンピューターを他のモデルと簡単に比較するだけでなく、その長所と短所を特定したり、可能な問題を検出したり、不適格なソフトウェアドライバーなど – または変更の影響を評価したり、RAMの変更、グラフィックカードの変更、交換の交換もできます。 SSDなどによるハードドライブ.
使用するベンチマークソフトウェア ?
多くのベンチマークツールがあります. プレスまたはウェブ上でテクニカルシートまたはハードウェアテストを読んだ場合、PCMark、3DMark、Sandraなどの専門ソフトウェアからのパフォーマンススコアが確かに見られました。. 主に専門的な使用を目的としているこれらの非常に完全な参照ツールのほとんどは支払われます. しかし、いくつかは無料で限られた評価バージョンで利用可能です. そして、他の人は、Novabench、ユーザーベンチマーク、またはCinebenchのように、完全に無料です.

価格だけが差別化要素ではありません. 実際、ユーザーベンチマークや3Dmarkなどの特定のツールはWindowsの下でのみ動作しますが、GeekbenchやNovabenchなどのツールはMacosまたはLinuxで使用できます。. 別の重要な違い、評価モード. 一部のソフトウェアは、生のパフォーマンステストに焦点を当てています – 処理またはファイル圧縮の計算時間、転送速度、1秒あたりの画像数など。. – 、他の人は現在のアクションをシミュレートして、毎日のコンピューターの使用をよりよく説明する. さらに、グラフィックサーキットの力を評価するために、他のビデオテストよりもさらにプッシュビデオテストをプッシュします。特に、さまざまな定義で到達可能な画像数(FPS、FRAMEの場合)を評価することにより、プレイヤーにとって本質的な基準です。グルメ3Dゲームの流動性. さらに、使用する方法によっては、テストは多かれ少なかれ長いです. ユーザーベンチマークのようなソフトウェアは、数分でコンピューターを完全に評価するので、Cinebenchにはもっと時間がかかります. 最後に、いくつかのツールは感謝せずにスコアを提供することに満足していますが、他のツールはコメント、アドバイス、比較を伴います. 要するに、あなたは理解するでしょう、誰にとっても何かがあります !
ただし、それらが似ている場合でも注意してください。ベンチマークソフトウェアを、Speecy、Everest、SIW、Belarc Advisor、HWM Blackboxなどのコンピューターのコンポーネントを識別するために使用されるユーティリティを混同しないでください(実際のシートを参照してください。. 確かに、すべてが異なる要素に関する技術情報を提供します(プロセッサのタイプと頻度、RAMの参照など。.)、しかし、ベンチマークツールもテストを実施しています. 別の詳細、ほとんどのベンチマークソフトウェアは英語です. 克服できないものは何もありません – それらを使用するためにバイリンガルである必要はありません – しかし、技術用語についていくつかの概念を持っている方が良いです..
コンピューターのパフォーマンスを評価するために、この実用的なシートでいくつかの無料のベンチマークソフトウェアを使用しました。. あなたが自分に合ったものを見つけるために他の人を試みることを妨げるものは何もありません. Windowsに統合されたテストツールを自発的に除外したことに注意してください – 現在はWindows 10によく隠されています。. したがって、マイクロソフトの意図が称賛に値する場合でも、関心はありません.
選択したツールが何であれ、他のオープンアプリケーションを閉じて、テスト中に何も触れないように忘れずに結果を歪めないように. 場合によっては – 特にラップトップで – Windowsパフォーマンスモードを変更して、計算パフォーマンスを犠牲にしてバッテリー寿命を支持するパラメーターではなく、最適な構成で測定を行うことをお勧めします.
Novabenchでコンピューターのパフォーマンスを測定する方法 ?
PCMarkやCinebenchなどのテナーほど知られていないNovabenchは、いくつかの利点を持つベンチマークツールです. まず、MacosまたはLinuxの下のWindowsの下でも機能します. その後、非常に使いやすいので、誰でも使用できます. 最後に、それは完全に無料です ! この実用的なシートでは、Windowsの下のPC用のバージョンを使用しましたが、操作はMACまたはLinuxのコンピューターで同一です. 確かに、テストはプロのソリューションのテストよりもはるかに進歩していませんが、それらは高速であり、コンピューターのパフォーマンスについてグローバルなアイデアを得ることができます.
- Webブラウザを使用して、NovaBenchサイトに移動して、適切なボタンをクリックしてオペレーティングシステムに適合したソフトウェアのバージョンをダウンロードするか、下のボタンのいずれかを直接クリックします。.

- 転送が完了すると、ファイルの重量が100メガキャステフォルダーをオープンし、ファイル上のファイルをダブルクリックするため、操作が速くなります。 Novabench.MSI インストールを起動します.
- インストールウィンドウが表示されます:ボタンをクリックします インストール.

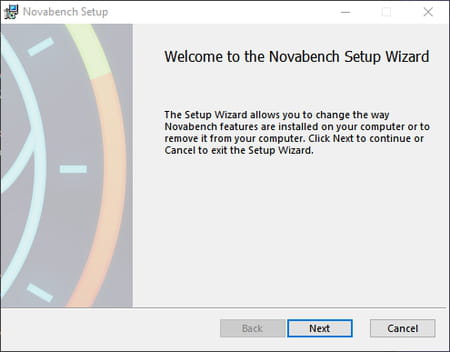
- デフォルトで提供されるパスを検証しますボタンをクリックするインストールe 次, 次に、クリックします インストール. Windowsユーザーアカウントのチェックウィンドウが承認を要求しているように見える場合は、クリックしてください はい. インストールが完了したら、クリックしてください 仕上げる.
- インストールすると、NovaBenchは自動的に起動します. 表示されているウィンドウに、クリックします テストを開始します.



- 表示されるページは、取得したスコアを思い出させ、セクション内のコンピューターのランクを示しています 全体のランク :多くの数が多いほど、コンピュータが強力になります.
- コンピューターを他のモデルと比較する場合は、メニューをクリックします 概要 選択します ベースライン比較. 次に、メニューをクリックします 比較して.. これはすぐに表示され、提供される選択肢から構成の種類を選択します。 ミッドレベルのゲーミングPC (ミッドレンジプレーヤー向け), ハイエンドのラップトップ (高エンドポータブル)など.
- 比較評価は、選択したコンピューターとの違いを示す正または負の割合で直ちに表示されます.
- コンピューターのパフォーマンスのよりグローバルなビジョンを得るには、クリックしてください スコアと統計, Webページの上部で. 他のユーザーが取得したスコアを減らす順序ごとの分類、構成の詳細が表示されます. ボタンをクリックして閲覧できます 次 そして 前の, ページの最後に. あなたはあなたのマシンがまだレース中かどうかをすぐに知るでしょう !
パフォーマンスを測定する方法 PCまたはMacのオタクベンチ ?
Geekbenchは、最も人気のあるベンチマークツールの1つです. プロセッサとグラフィックサーキットのパフォーマンスに非常に焦点を当てており、かなり高度であるが高速なテストを実行します. 利点は、Windows、MacOS、Linux互換性があり、明確なスコアを備えた簡単な評価を提供します。この数が高いほど、コンピューターはより効率的です. 市場の他のテナーと同様に、Geekbenchは有料ソフトウェアですが、無料の試用版でも利用できます。.
- Webブラウザを使用して、GeekBenchサイトに移動して、ボタンをクリックします ダウンロード, または、以下のボタンのいずれかを直接クリックして、オペレーティングシステムに対応するバージョンをダウンロードします. .
- 転送が完了したら、コンピューター用のダウンロードフォルダーを開き、回復したファイルをダブルクリックします, Geekbench-5.3.2-WindowsStup.EXE たとえば、Windowsバージョンの場合. インストールウィンドウが開きます. 操作には特に困難はありません。ボタンをクリックするだけです 次 各ステップで.
- インストールプロセスの最後に、ボックスをチェックしてみましょう GeekBenchを実行します 次に、ボタンをクリックします 仕上げる すぐにソフトウェアを使用します.
- テストバージョン、各起動で、有料版にアクセスすることを奨励するためにメッセージが表示されます. 乗り越えるには、ボタンをクリックするだけです 後で.
- オペレーティングシステム、モデル、マザーボード、RAM容量、プロセッサなど、コンピューターにいくつかの技術情報を表示することにより、メインのGeekbenchウィンドウが開きます。.
- この時点で、Geekbenchは2種類のテストを提供します。1つはプロセッサ用、もう1つはグラフィックパーツ用です。. ボタンをクリックします CPUベンチマークを実行します プロセッサをテストします.
- その後、Geekbenchは、進行バーのあるウィンドウを表示することにより、プロセッサで一連のテストを開始しました. 待って.
- テストが終了すると、タブが自動的にWebブラウザで開き、結果が表示されます. Geekbenchは、1つはモノハートオペレーション(シングルコア)、もう1つはマルチハートテスト(マルチコア)の2つのパフォーマンススコアを提供します。.
セクションに、さまざまなテストの詳細な結果を表示するには、ページを下にスクロールします 単一のパフォーマンス そして マルチコアパフォーマンス.
- その後、セクションで同じようにグラフィックパーツに移動できます ベンチマーク計算. 1つの違いがあります. 2つのグラフィックチップ(統合されたタイプのIntel IrisグラフィックスまたはAMD Radeonグラフィックスなど、専用カード(GeForce GTX、RTX、またはRadeonタイプ)がある場合は、メニューをクリックしてどのテストを選択できますか 計算装置, 下. デフォルトでは、Geekbencjは最も強力な回路を選択します.
- 次に、ボタンをクリックします ベンチマーク計算 グラフィカル回路パフォーマンスの測定を起動して待機します.
- テストが完了すると、Webブラウザでタブが自動的に開き、結果と詳細が表示されます.
ユーザーベンチマークでPCのパフォーマンスを測定する方法 ?
完全に無料のユーザーベンチマークを使用すると、数分でWindows PCをテストできます。. インストールする必要のないソフトウェアは、PCがオフィスの自動化、グルメビデオゲーム、またはプロフェッショナルワークステーション(ワークステーション、英語)などの非常に厳しい計算に適しているかどうかを示す完全なレポートを生成します。. レポートはWebページでオンラインで見ることができます:異なるテストに関する多くの詳細を許可するだけでなく、同じカテゴリの他のモデルと同じカテゴリのモデルと比較することもできます。さまざまな用途に適しています.
- Webブラウザを使用して、ユーザーベンチマークWebサイトにアクセスするか、下のボタンを直接クリックしてソフトウェアをダウンロードします.
- PCでファイルが復元されたら、ダウンロードフォルダーを開き、プログラムをダブルクリックします ユーザーベンチマーク.EXE ダウンロードしたばかりのこと. Windowsユーザーアカウント制御ウィンドウが認証を要求しているように見える場合は、ボタンをクリックします はい.
- ユーザーベンチマークは、プロセッサ、グラフィックパーツ、固定ストレージシステム(ハードディスクとSSD)、およびRAMで一連のテストを実行します。. 操作は数分しか続きません。その間、さまざまな情報と画像が画面上でスクロールします. プロセスが終了するまで、そして結果を歪めないようにPCを使用せずに賢明に待ってください.
- 評価が完了したら、言及します 執行 テストリストの下部に表示されます. ボタンをクリックするだけです 閉まっている.
- ユーザーベンチマークレポートは、Webブラウザーのタブで自動的に開きます.
- 他のベンチマークツールとは異なり、ユーザーベンチマークはスコアを直接提供するのではなく、3つの主要なカテゴリの用途に妥当性を提供します:ゲーム(ビデオゲーム)、デスクトップ(オフィス)、ワークステーション(ステーション). また、各重要なサブセットに合成比を提供します:プロセッサ(プロセッサ)、グラフィックス(グラフィックサーキット)、ブートドライブ(スタートアップに使用)、メモリ(RAM). 全体がシンプルで明示的なカラーコードに関連付けられています:緑色の場合は緑色、平均的なときはオレンジ色、不十分なときは赤くなります.
- 各カテゴリの詳細を確認するには、小さな関連する疑問符をクリックするだけです.
各カテゴリに示されている割合に加えて、ユーザーベンチマークにはわずかな言及が表示されます(UFO、原子力潜水艦、航空機キャリア、戦艦、戦闘巡洋艦、駆逐艦などが表示されます。.)結果を分類します. 各カテゴリは10%の差に対応し、UFOは100%から90%の間で分類され、原子力潜水艦は90%から80%、航空機キャリアは80%から70%などです。.
- Webブラウザのreturn矢印を使用して前のページに戻り、評価レポートを再度表示します.
- この例では、テストPCはゲームマシンとして使用するために13%、デスクトップコンピューターとして78%、ワークステーションで11%を取得します. したがって、オフィスの自動化、Webブラウジング、写真処理、いくつかのアプリケーションを同時に使用するために毎日使用するのに適しています. しかし、大量の計算を再生したり行うことはお勧めしません.
- ユーザーベンチマークは、テストされた各要素についても意見を述べています:PC全体、プロセッサ、グラフィック回路、スターターディスク、RAMが再び、パーセンテージとカラーコードがあります.
同じ主題について
- ベンチマークテスト
- ベンチマーク>ガイド
- WhatsApp PC>ダウンロード – メール
- 黒いPCスクリーン>ガイド
- PC>ガイドをリセットします
- 貸し出しPC>ガイド
コンピューターガイド
- Chromebook寿命
- Thomson M15 EVOテスト
- Mac Mini M1、iMac M1、Mac Studio:どのMacを選択するか ?
- MacBook Pro M2 Pro
- Lenovo Yoga Slimテスト
- ミニPCレノボ
- 名誉マジックブック14 2022
- Huawei Matebook X Pro:魅力的なプレミアムポータブルPC
- プロモーションのミニPC
- iMac M3
- MacBook Air M2:最高の価格で購入する場所 ?
- ラップトップ5表面テスト
- 13インチのラップトップ:最高のウルトラポルタブル
- 安いPCブラックフライデー
- Samsung Galaxybook 3テスト
- Chromebook Gamer:Googleのクラウドゲームの賭け
- MacBookが再調整されました
- PC Galaxy Book3
- ハイブリッドラップトップ:最高のコンバーチブルコンピューター
- Lenovo Yoga AIO 7:iMacよりも優れたオールインワンPC ?
- オフィスPC:すべての予算のコンピューターを修正しました
- 新しいWindows 11互換のPC互換性を選択します
ニュースレター
収集された情報は、ニュースレターの送信を確実にするためのCCMベンチマークグループを対象としています.
また、Le Figaroグループ内での広告ターゲットと商業的探査のために、CCMベンチマークグループがCCM Benchmark Groupによって、および当社のビジネスパートナーとともに、サブスクライブされたオプションの対象にも使用されます。. このフォームに登録するときに、広告とパーソナライズされたコンテンツのためのメールの扱いが実行されます. ただし、いつでも反対することができます.
より一般的には、あなたはあなたの個人データへのアクセス権と修正の権利と、法律によって提供される制限内で消去を要求するものから利益を得ることができます.
商業的な調査とターゲティングの観点からオプションを確認することもできます. プライバシーポリシーまたはクッキーポリシーの詳細をご覧ください.
ラップトップ
Thomson X15ゲームテスト、遅すぎるプレイヤー用のラップトップ ?
トムソンに署名したポータブルゲームPC、それは注目を集めています. 最悪のことを恐れることができれば、この簡単な観察を受け入れたら、結果はそれほど悪くありません。私たちはすでに古い新しいラップトップを持っています.
Ultra Galaxy Book3のテスト、Samsungの「MacBook Pro」は効率的であるのと同じくらいイライラします
Galaxy Bookファミリーの新人、Ultraは印象的な構成を表示しますが、電力消費量の減少により制限されています. MacBook Proと競争に取り組むための問題 ?
MSIステルスGS77テスト:すべてを再生するための巨大なポータブルPC …弱体化せずに
17.3インチの画面で、ステルスGS77は、設定について心配することなく、現在のすべてのゲームをプレイするのに必要なパワーを整列させます. たとえあなたが代価を払わなければならないとしても.
Asus Rog Zephyrus M16テスト、それが2023年のすべてのパワーがどのように見えるかです
Zephyrus M16は時々慎重であり、時にはとんでもないことです. フラッシュまたはかろうじて照らされた、静かに、またはそのすべてのパワーから吹く、それは2023が提供するものを最大限に発揮するゲームのラップトップであり、後ろが少し寒い価格で.
Surface Test Pro 9 5G:窓と腕、それはまったくそうではありません
Microsoftは初めて、アームチップをフラッグシップ製品であるPro Surfaceに組み込んでいますが、これまでに特定の機器のためにこのチップを予約しています. コピーは説得力があります ?
Razer Blade 18(2023)テスト:スタイルとパフォーマンスアライアンス…高価格で
レイザーは2023年に新しいブレード18を使用して18インチの対角線に行きます. RTX 40モバイルカードの最新世代を静かに統合するのに十分. デバイスの加熱を乱用せずに ?
Acer Swift Edgeテスト:見た目よりも多目的なPC
大きく、軽く、強力. Acer Swift Edgeが支配したいこれまで以上に人気のあるUltrabookカテゴリ. しかし、彼は戦争に行くのに十分な武装した ?
Nokia Purebook Pro 15ラップトップのテスト:01Lab意見
この15インチのラップトップに署名されたノキアは、オフィスの自動化や映画を視聴するのに十分ですが、高品質のスクリーン、軽すぎるコネクタ、汚れたプロセッサで釣りをするのに十分です. 機器のレベルは少し高価です.
Dell XPS 13 2-in-1テスト(2022):資産ですが、大きな犠牲
DellはUltrabooksチャンピオンの1つですが、その変容可能な提案は最も目立つものではありません. 2022年のDell XPS 13 2-in-1で、彼は心を征服したいと考えています.
Nokia Purebook Fold 14テスト:549ユーロでBOF、350ユーロで非常に良い
しっかりとしたエントリーを見つける – レベルのWindowsPCはスリムではありません. そして、Nokia Purebook Fold 14が適切な価格で適切な製品だった場合 ? 私たちのテストで答えてください.
LG Gram 17テスト:Ultra -CapおよびUltra -Comportable Ultra -Portable PC
17インチのスーパーワイドフォーマットを備えたLG Gram 17は、非常に快適なフォーマットでほぼ12時間のノンストップ作業を提供しています. 画面の表面だけでなく、バックパックでの重量がわずか1.3 kgであるため輸送されるときも. 長く激しいオフィスのニーズのための夢のマシン.
Honor MagicBook 16テスト:完璧な画面上のラップトップ…しかし、その言い訳の価格は(ほぼ)すべて
大きなフォーマット、マジックブック16は、必ずしも説得力があり、限られた自律性ではない画面に苦しんでいます. それにもかかわらず、その全体的なパフォーマンスは、ほとんどすべてを説得することを行うことをラップトップにします. 特にその価格は下方にあるので.
MacBook Pro 16 -inch M2 Pro、Apple Redefine Power and Endurance
新しい16インチMacBook Proは、その長老が作成した道を続けています. 十分に仕上げられたデザイン、優れた品質のマイクロレッドスラブを保持し、約束、権力、自律性が豊富なM2プロを持っています.
Microsoft Surface Pro 9(Intel)テスト:01Labの意見
毎年、新世代のプロ表面. この新しい期間には、MicrosoftのPro 9表面に対する権利があります。. したがって、最も純粋な伝統では.
Huawei Matebook X Pro 2022テスト、3/2スクリーン超aportableチャンピオン
以前のバージョンよりも応答性が高く、Huaweiの高エンドの超aportableは、彼の3/2スクリーン(90 Hz)の3/2スクリーンで、快適さの王様の上に残っています. 彼は制御された加熱と彼の優れたキーボード/タッチパッドのトルクで注意を引いています. 彼のアキレスヒール ? 2022年に少し自治.
XPSテスト13 2022:Dell MacBook Airの価値は何ですか ?
新しい超aportableデルは、超脂肪剤、制御された構成、優れた自律性、魅力的なデザインで作られた長老の足跡を歩いています. しかし、それで十分です ?
victus 16 HPによるテスト、その価格が多くのものを言い訳する堅実なゲーマーPC
魅力的ではなく、その堅実な構成で、Victusは興味深いバランスポイントを見つけます. それは最高のものを提供しませんが、お金にとってかなり難しい価値を保証します.