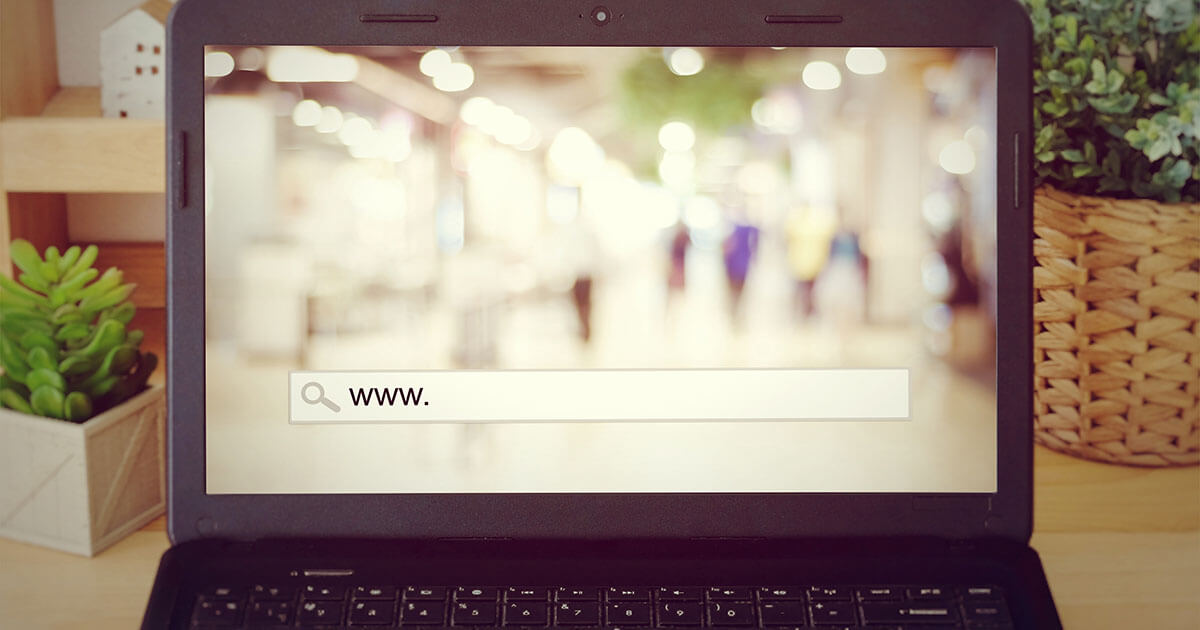Chrome 78は、ブラウザの独自のテーマを作成できるようになりました。
クロムダークモード:Google Chromeでダークモードをアクティブ化する方法
ステップ3: 研究分野では、「ダークリーダー」と入力して拡張機能をインストールします.
Chrome 78は、ブラウザ用に独自のテーマを作成できるようになりました

Chrome 78 Canaryのフラグの背後にある新しいタブページのカスタマイズメニューV2は、Chromeブラウザーのカスタムテーマを作成する機能をさらに進めており、さらに進歩しました. Chromeブラウザはすでにブラウザの外観をカスタマイズするために20のテーマを備えていますが、Chromiumチームは「カスタムカラーピッカー」を色メニューに追加して、自分でテーマを作ることができます.
新しいタブページのカスタマイズの一部まで、Chromiumチームは色ピッカーと20の新しいテーマを色メニューを追加しました. 覚えておいてください、GoogleはWebストアでChromeブラウザ向けの植物性のテーマを提供しています。最近Chromeチームは14のニューステーマも公開しました. これ以上苦労せずに、最新のChrome Canaryで動作中の新しい機能を確認するには、Chrome:// Flagsにアクセスして、3つのフラグを有効にし、ブラウザをRelawch.
NTPカスタマイズメニューバージョン2
Chrome Colorsメニュー
Chrome Colorsメニューのカスタムカラーピッカー
Abovedが最近Chrome Flagsページに登場し、今日以降に作業を開始した最後のフラグは. Chromeブラウザでカスタムテーマを作成する方法は次のとおりです
1. Chrome Canaryを起動します
2. [カスタマイズ]をクリックし、[色とテーマ]を選択します
3. 円内の鉛筆アイコンをクリックし、0から255までr、g、bの値を入力するか、16進コードを入力し、[マーク]をクリックしてブラウザに変更を適用します.

4. 「背景」セクションにアクセスして、コンピューターから画像をアップロードするか、表示されたコレクションから選択してクリックします。Chromeの「更新」をオンにして、新しいタブページの背景を自動的に変更することもできます。.

5. まもなくChromeは、「ショートカット」にアクセスするときにNTPのショートカットを独力でキュレートすることを許可します。.
Chrome-lookを変更するために、WebストアとInstalleのテーマにアクセスする必要がありますが、Chromeブラウザのカスタマイズされたテーマを自分で作成できるようになりました。?
クロムテーマ
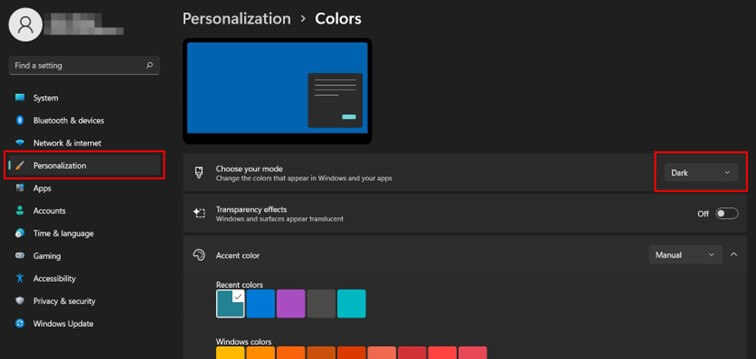
の暗いモードの手動のアクティベーション
ステップ1 : まだ行っていない場合は、オフィス用のGoogle Chromeショートカットを作成します.
2番目のステップ: マウスの右ビットをクリックして、「ショートカットの作成」を選択します。. 必要に応じて、デスクトップにショートカットを作成する必要があることを確認してください.
ステップ3: 新しいショートカットアイコンの名前を2回押して、「Chrome Monde Dark」などの名前を変更します。.
ステップ4: 次に、アイコン右ボタンをクリックして、コンテキストメニューで[プロパティ]を選択します.
ステップ5: 「ショートカット」の下に、「ターゲット」フィールドにスペースを追加し、次のテキストを追加します。「-force-dark-mode」.
ステップ6: 新しいショートカットをダブルクリックしてクロムを開始するようになった場合、ダークモードで直接開きます.
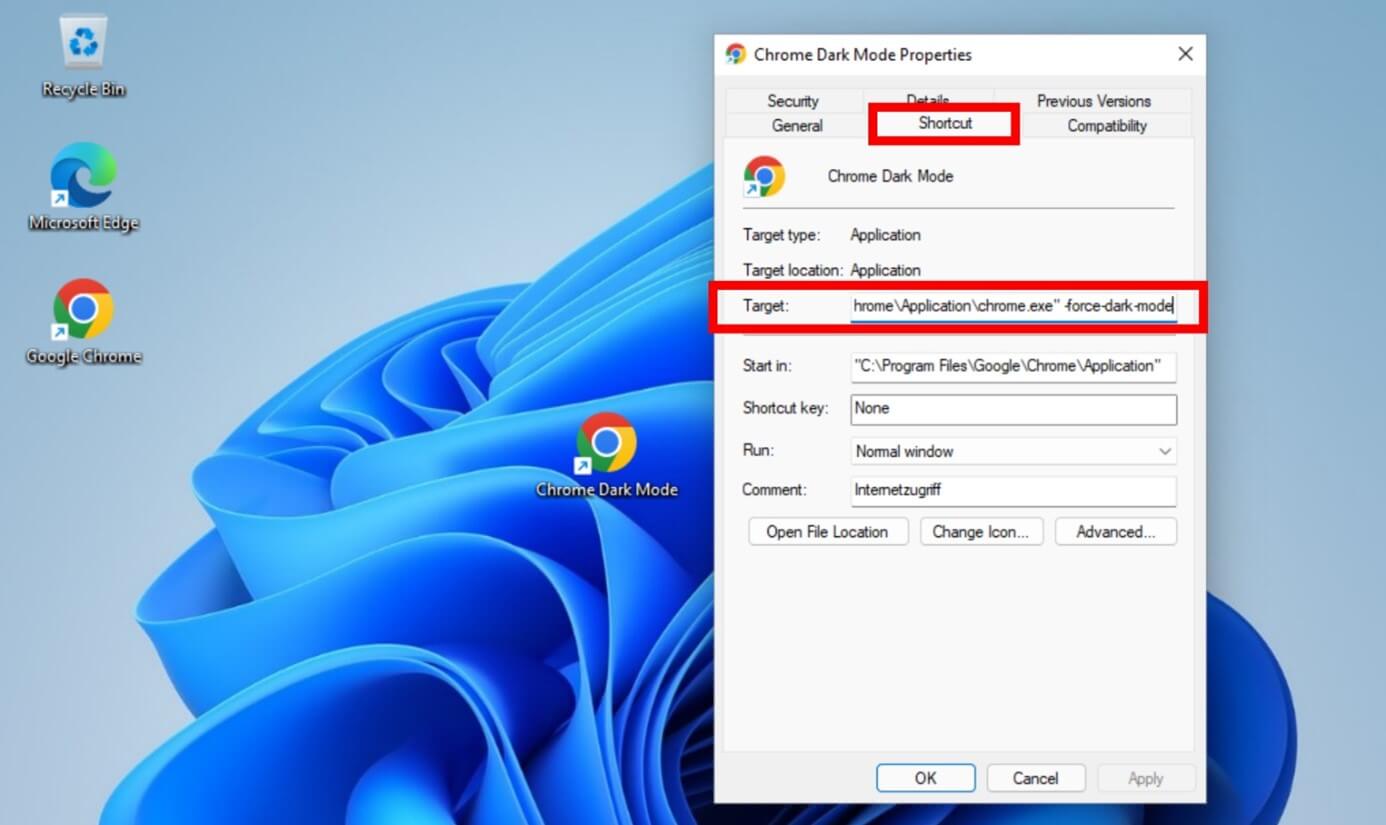
PCでクロムの暗いモードをアクティブにする:macos¶
ダークモードの自動アクティベーション
ステップ1 : ドックの歯付きホイールの形をした灰色のボタンをクリックして、「設定」を開きます. 画面の左上隅にあるAppleをクリックして、「システム設定」を選択することもできます。.
2番目のステップ: 「一般」を押し、次にオプションで押します 「ファッションの外観」.
ステップ3: これで、特に「暗い」という3つのオプションから選択できます。. それを選択して、システム全体でダークモードをアクティブにします、Chromeが含まれています.
ステップ4: ここで「自動」を選択すると、システム全体でダークモードがアクティブ化され、非アクティブ化されます 時刻によって異なります. これは、Google Chromeの暗いモードにも適しています.
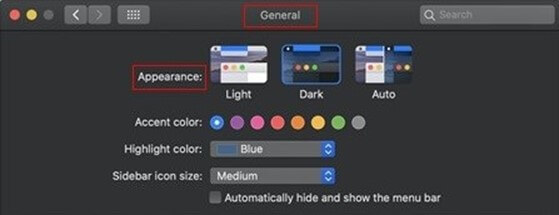
注:自動構成中に、Google Chromeのダークモードをアクティブにするだけでなく、デバイス全体について. メッセージング、カレンダー、およびすべてのメニューもダークモードで表示されます. これがあなたが望むものではなく、クロムの暗いモードだけがあなたに興味を持っているなら、あなたはそれを手動でアクティブにする必要があります.
の暗いモードの手動のアクティベーション
MacOSの下では、クロムの暗いモード、たとえばDark Readerをアクティブにするために拡張機能が必要です。. インストール方法は次のとおりです。
ステップ1 : アドレスバーの右端にある3つのポイントをクリックしてメインメニューを開きます.
2番目のステップ: 次に、「その他のツール」を選択し、「拡張機能」を選択します.
ステップ3: 研究分野では、「ダークリーダー」と入力して拡張機能をインストールします.
AndroidおよびiOSでクロムの暗いモードをアクティブにする¶
ダークモードの自動アクティベーション:Androidution
ステップ1 : 丸いトリングルーイボタンをクリックして、システム設定にアクセスします.
2番目のステップ: 次に、[設定]オプションを選択します.
ステップ3: Google Chromeの暗いモードを含むダークモードをアクティブ化または非アクティブ化することができます.
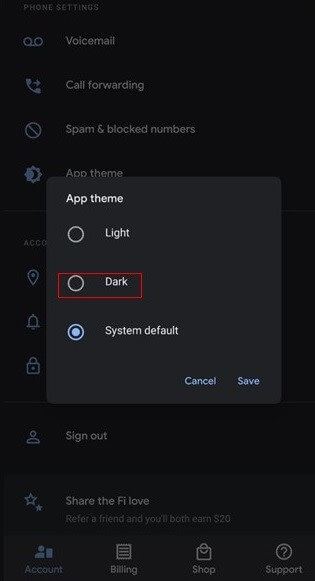
システム全体に適用されるダークモードは、Android 10で導入されています. オペレーティングシステムの古いバリエーションの場合、ダークモードをアクティブ化するアプリケーションをダウンロードすることができます. Androidデバイスのサプライヤーとして、ほとんどの場合は追加されます 独自のユーザーインターフェイス 標準ソフトウェアでは、指定された説明がスマートフォンに完全に適していない場合があります.
ダークモードの自動アクティベーション:iOS¶
ステップ1 : 灰色の歯付きホイールボタンをクリックして、設定にアクセスします.
2番目のステップ: 次に、「明るさと表示」オプションを選択します.
ステップ3: これで、「クリア」と「暗い」オプションから選択できます. この2番目のオプションを選択すると、Chromeを含むシステム全体でダークモードがアクティブになります.
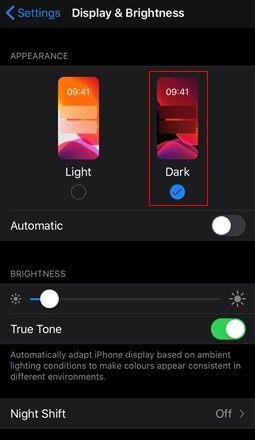
ダークモードは、装備されたデバイスでのみ機能しますiOS 13 (iPad OS 13). オペレーティングシステムの古いバリエーションはダークファッションを提供しません.
ダークモードの手動のアクティベーション:AndroidとiOS¶
iOSおよびAndroidスマートフォンオペレーティングシステムはまだダークモードを正式にアクティブ化していません. ただし、があります Androidのヒント. これが方法です:
ステップ1 : Google Chromeを開いて、アドレスバーに次のコマンドを入力してください:「Chrome:// Flags」.
2番目のステップ: 調査フィールドが開き、次のコマンドを入力できます。. 「フォースダークモード」オプションを検索することもできます.
ステップ3: 「デフォルト」パラメーターを「有効」に変更します.
拡張クロムラクションのダークモードをアクティブにする
ウェブストアChrome、カテゴリ 「エクステンション」 無料で追加できるダークモード用の拡張機能を提供します. その後、パズルシンボルをクリックして、右上のクロムブラウザでそれらを見つけます. 触れるだけです 「ダークモード」 クロムのダークモードをアクティブ化または非アクティブ化します. 希望する人は拡張機能を固定することもできます.
ダークファッション、ブラックテーマ、シークレットモード、ナイトモードの違い
ダーククロムモード、またはダークファッションは、Chrome Dark Theme、Incognito Mode、Night Modeなどの他の用語と混同しないでください。
- クロムの暗いテーマ: これは、さまざまな要素で構成されるクロムの暗いテーマです. このタイプのいくつかのテーマは、ウェブストアChromeで入手できます. 「暗いテーマ」を探してください.
- シークレットモード: このモードをアクティブにすると、別のウィンドウでインターネット上でプライベートでサーフィンできます. したがって、あなたの歴史は保存されていません.
- ナイトモード: この用語は通常、カメラの調整を指定します. これは、主に夜に環境にほとんど光がない場合に活性化されます.
Google Chromeの使用について詳しく知りたい場合は、デジタルガイドからこれらのさまざまな記事を読むことをお勧めします。
- クロムのお気に入りをエクスポートします
- クロムの履歴を消去します
- Chromeでプライベートナビゲーションモードをアクティブにします
- Chromeでセッションを復元します
- Google Chromeの舌を変えます
- Google Chromeのホームページを変更します
- Chromeでスクリーンショットを作成します
- 08/21/2023
- ウェブ開発
同様の記事

Chromeのお気に入りをエクスポート:やり方 ?
- 06/17/2020
- ウェブ開発
既にアクセスしているWebサイトに相談したい場合は、お気に入りとして保存できます. 他のブラウザと同様に、Chromeもこの可能性を提供します。これにより、お気に入りのページのコレクションを作成できます. 統合された機能により、このリンクのコレクションを別のブラウザに簡単にエクスポートできます. しかし、どのように機能しますか..

Chrome:履歴を消去 – やり方 ?
- 05/05/2020
- ウェブ開発
ブラウザの履歴が充填されるほど、より多くのメモリを使用する. これ以上論理的なものはありません ! ボリュームをリリースするには、訪問されたサイトのバッファメモリは良いスタートです. 安全尺度として、いずれにせよ、キャッシュメモリを定期的に空にすることをお勧めします. Google Chromeのナビゲーション履歴を消去する方法をここで発見する.
Chromeのプライベートナビゲーションモード:プライベートナビゲーションをアクティブにします
- 09/25/2020
- インターネットで販売します
ウェブ上でシークレットをサーフィンするために、理想はクロムのプライベートナビゲーションモードを使用することです. この安全機能により、履歴、クッキー、または他のブラウザデータが保存されないとナビゲートできます. この記事では、Chromeのプライベートナビゲーションモードで作業する方法を紹介し、そのようなナビゲーションの利点を提示します.
Gストックスタジオシャッターストック
Windows10ダークテーマ:ダークモードの使用方法は次のとおりです
- 10/22/2020
- 構成
Windows10の暗いテーマは、周囲の光が低い場合に読みやすさを明確に向上させます. この代替モードは目を維持し、濃度を促進しますが、エネルギーを大幅に減らします. Windows 10の暗いテーマをアクティブにする3つの既存の方法について説明します:システム設定、レジスタ、およびフリーソフトウェアの使用.
Chromeを使用してセッションを復元します:操作
- 08/17/2020
- ウェブ開発
誤ってブラウザやタブを閉じたことがありますか? ? Google Chromeでは、リスクなし、最新のChromeタブを簡単に開くことができます. それはどのように機能しますか ? 1つ以上のタブであるかどうかにかかわらず、手順は異なりますか ?
Chrome devtoolsと他のブラウザの「要素の検査」関数
- 08/28/2023
- ウェブ開発
「要素の検査」関数は、クロム開発ツールの1つです. 彼らの英語の名前であるChrome devtoolsでも知られています、彼らは各ウェブサイトに必須になりました. 他のブラウザが提供するChrome開発ツールと代替品は、特にWebデザイン、開発、参照の分野で重要なツールです。.