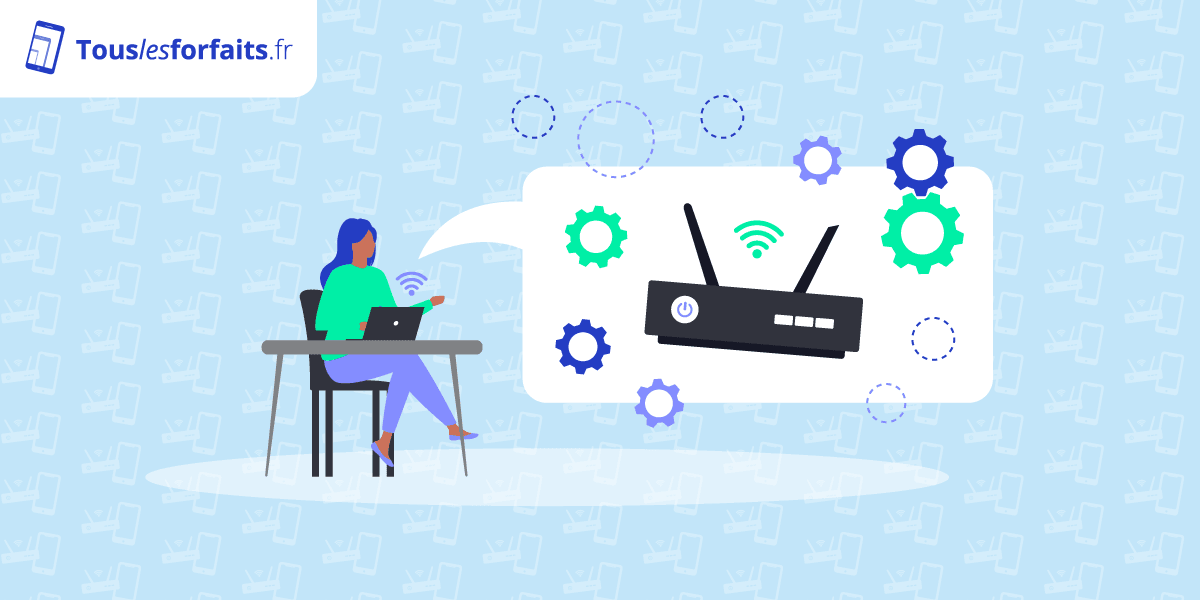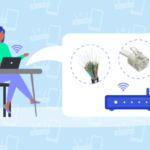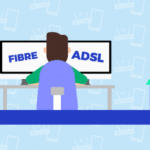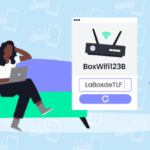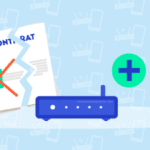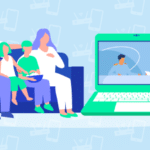BBOX管理インターフェイス:アクセス方法?, インターネット管理ボックス:アクセス方法(192.168.1.1)?
インターネットボックスの管理者にアクセスする方法(192.168.1.1)
いくつかの理由で、ユーザーがインターネットボックスの管理インターフェイスに接続するように動機付けます. 後者以来、サブスクライバーは自分のインターネットボックスと彼の接続で使用されている多数の情報を見つけることができます. 彼はまた、WiFi、ファイアウォール、DNSなどのインターネットボックスを構成することもできます。. インターネットボックスを管理するためにインターフェイスから表示または実行できるさまざまな要素のプレゼンテーションです
BOUYGUESテレコムのBBOX管理:接続と構成
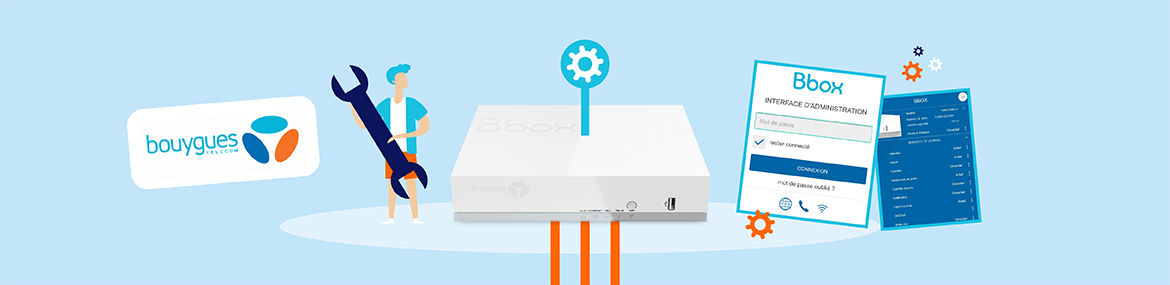
Bouygues Telecom Bbox管理インターフェイスに接続するには、アドレスhttps:// mabboxに接続する必要があります.バイテル.問題のBboxに接続されたデバイスから、ブラウザのfr. 接続したら、インターネットボックスのさまざまなパラメーターにアクセスするために自分自身を特定する必要があります.
Bbox管理インターフェイスで利用可能な主なオプションは ::
- WiFiネットワークの名前とそのパスワード。
- インターネット接続、WiFi、またはテレフォニーアクティビティの時間。
- Bboxに接続されたデバイスの相談。
- 診断へのアクセスボックスの操作を確認する.
- Bouygues TelecomのBbox管理インターフェイスにアクセスする方法 ?
- BouguesテレコムのBboxのオンラインインターフェイスで利用可能な機能
- Bbox管理インターフェイスの「インターネット」タブ
- BBOXタブ:そこで提供される情報と機能 ?
- bbox wifiタブを介してSSIDネットワークとパスワードの名前を変更する
- Bbox Bouyguesテレコムの管理インターフェイスの「電話」タブ
- Bbox Bouygues TelecomインターフェイスからUSB接続を管理します
- 管理「イーサネット」タブでケーブル接続を管理する
- BBOXインターフェイス診断タブ:サービスの適切な機能をテストする
このページの内容は、の日付について編集の専門家によって検証されました 05/03/2023
Bbox Telecom Bboxが提供するインターネットブラウザから簡単に提供できます, インターネットボックスの管理のためにインターフェイスにアクセスする. このインターフェイスにより、一般管理の多くの要素を管理することが可能になりますが、WiFi、固定テレフォニー、またはインターネットアクセスに関する. Bouygues TelecomのBboxインターフェイスに接続する方法 ? どのパラメーターが管理および変更されます ? このインターフェイスとの接続の状態を確認する方法 ? これがあなたがあなたのBOUYGUESテレコムのBBOXを使用するために知っておくべきことをすべて紹介します.
Bouygues TelecomのBbox管理インターフェイスにアクセスする方法 ?
利用可能なBboxモデルが何であれ、そのインターフェイスへの接続方法は同じままです. 右のURLアドレスを入力して自分自身を識別するには、ブラウザを使用する必要があります.
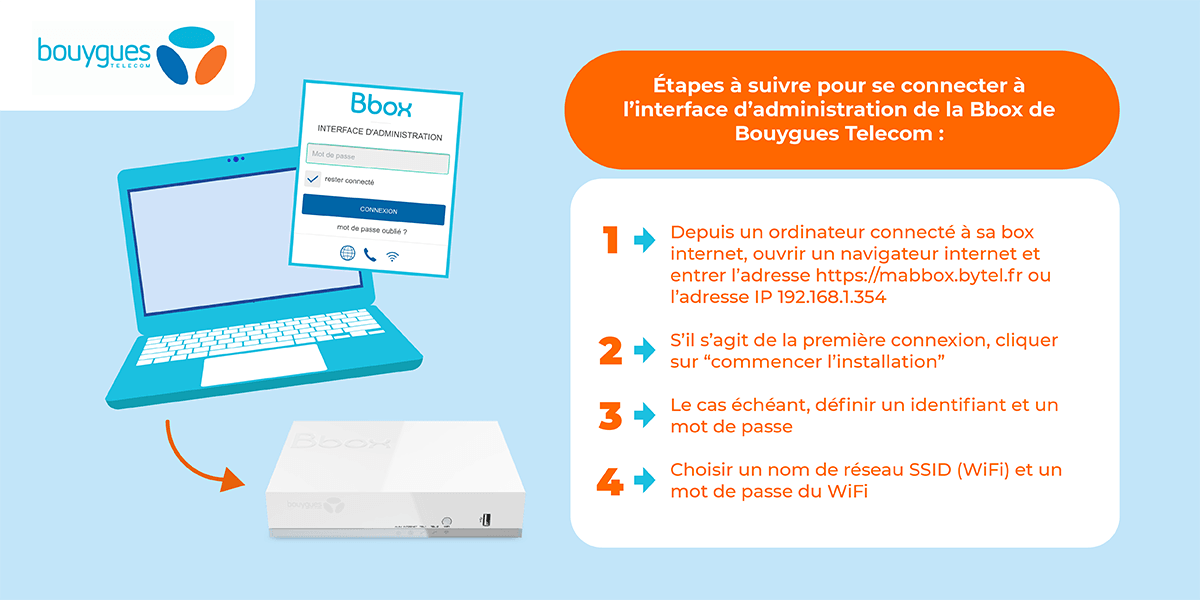
Bouyguesテレコムインターネットボックスの管理インターフェイスに接続する手順.
これに従うべきさまざまな手順があります Bouygues Telecom Bbox管理インターフェイスに接続します ::
- インターネットボックスに接続されたコンピューターから、インターネットブラウザを開き、アドレスhttps:// mabboxを入力します.バイテル.FRまたはIP 192アドレス.168.1.354;
- これが最初の接続の場合は、「インストールを開始」をクリックします。
- 必要に応じて、識別子とパスワードを定義します。
- SSIDネットワーク名(WiFi)とWiFiパスワードを選択します.
次の接続では、接続識別子が確立されたら、接続するためにそれらを入力するだけです. このインターフェイスは、制限なしにいつでも利用できます. 彼女は許可します すべてのサービスを構成します Bouygues Telecom Internet Boxに関連付けられています. さまざまな構成オプションを以下に示します.
古いボックスへの最初のケーブル接続
Bouygues Telecom Internet Boxの古いモデルでは、ケーブル接続が必要ですが、より最近のモデルでは、インターフェイスへのアクセスもWiFiで動作します. 場合によっては、ケーブルを使用すると、Bboxへの接続で識別する必要がありません.
BouguesテレコムのBboxのオンラインインターフェイスで利用可能な機能
Bbox管理インターフェイスに接続したら, Bouygues Telecom Subscriberは、7つの異なるタブにアクセスできます :インターネット、Bbox、Wi-Fi、電話、USB、イーサネット、診断. これらの各タブから、さまざまなオプションと多くのパラメーターが提供されています. これにより、Bboxのサービスのニーズに応じてパーソナライズできます. BouyguesテレコムのBBOXインターフェイスのこれらの異なるタブでアクセスできるさまざまなオプションを次に示します。.
Bbox管理インターフェイスの「インターネット」タブ
Bboxインターフェイスで1回使用できる最初のタブは、「インターネット」タブです. このタブは許可されます Bboxのインターネット接続に関する一般情報を見つける. IPアドレス、インターネット接続のタイプ(ADSL、VDSLまたは光ファイバー)、ダウンヒルデビット(ダウンロード)、量(アップロード)を見つけることが特に可能です。.
この最初のタブでは、いくつかのパラメーターを変更することはできません。. 一方、持っていることができます 接続の接続の概要 デビットテストと同様. 表示されたフローが、サブスクリプションで約束されたフローを明らかに下回っている場合、インターネット接続に問題があることは間違いありません.
ただし、注意してください: このページに示されているフローは、さまざまなデバイスで得られたフローではありません. これらは、使用可能な帯域幅全体を必要としない場合、または使用される接続のタイプ、通常はWiFiに独自の技術的な制限がある場合、これらは論理的に低くなります。.
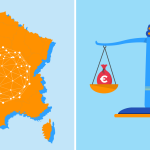
ADSLまたはファイバーも読む:インターネットアクセステクノロジーの違い ?
BBOXタブ:そこで提供される情報と機能 ?
Bouyguesテレコムインターネットボックスの管理インターフェイスの2番目のタブは、「Bbox」タブです.
このBboxタブから、利用可能なさまざまな要素を次に示します。
- モデルとシリアル番号を含むBボックスの一般的な情報。
- リモートアクセスオプションは、Bboxから直接接続せずにインターフェイスに接続するためのオプション。
- アクセス制御、Bboxに関連付けられた各デバイスの接続ルールとWiFiへのアクセス時間を定義します。
- ファイアウォール、DNS、またはポートのリダイレクトなどの多くの技術的要素。
- インターネットゲームボックスまたは通知とアラートの「ゲームモード」のアクティブ化.
「アクセス制御」サブセクション以来、他の多くのオプションが利用可能です. これは、Bouygues Telecom Subscriberが選択できる場所です 特定の時間にインターネット接続を完全にブロックします. インターネットのブロックを自動wifiカットと混同しないように注意してください. インターネットブロッキングでは、ケーブルでインターネットボックスに接続できません. この同じセクションであるため、Bboxに接続されたデバイスの名前を変更して、より簡単に識別することもできます.
リモートでBboxに接続します
Bboxにリモートで接続するには、関連する機能をアクティブ化するだけではありません. また、インターネットブロックに示されているIPアドレスを使用する必要があります。ブラウザのURLアドレスに入力して、任意のデバイスからBBOXインターフェイスに直接アクセスする必要があります. 次に、識別子を入力して接続します.
bbox wifiタブを介してSSIDネットワークとパスワードの名前を変更する
BBOX管理インターフェイスの最も実用的なタブの1つは、間違いなくWiFiタブです. 後者以来、ユーザーは2つの重要な要素を変更できます。 デバイスをWiFiに接続するためのSSIDネットワーク名とパスワード. このページでは、WiFiをより広く管理することもできます.
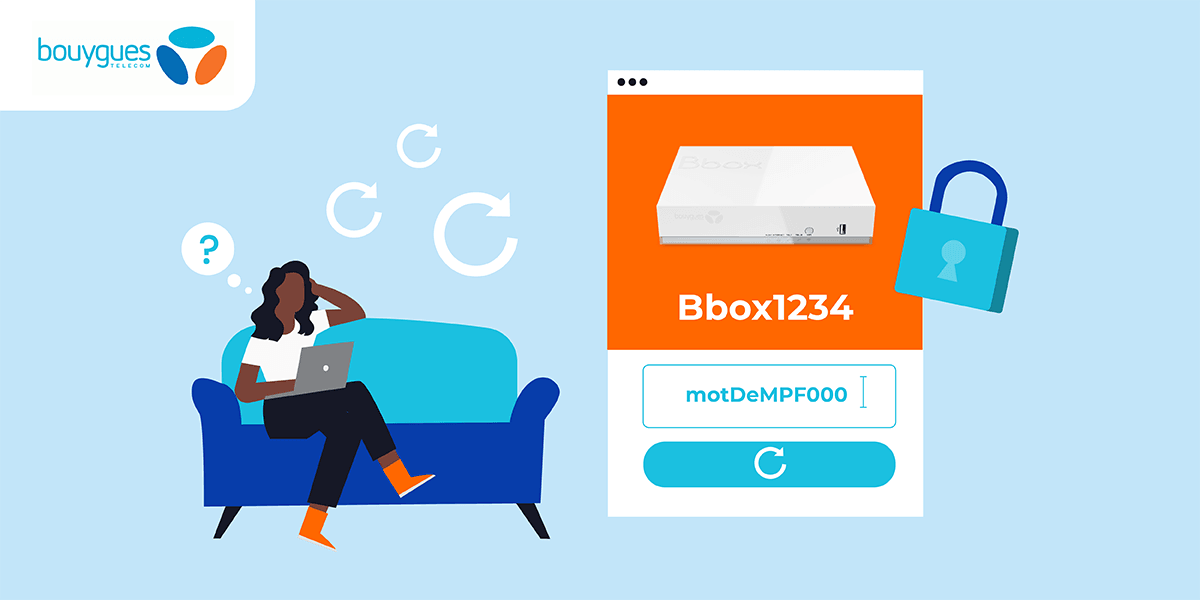
Wi-Fiネットワーク(SSID)の名前と関連するパスワードを変更することができます.
このタブから、Wi-Fiを無効またはアクティブ化することが可能です。 2.4および5 GHzネットワークを定義します, Wi-Fiネットワークの名前(SSID)を選択し、Bbox Wi-Fiのパスワードを定義するには. また、Wi-Fiアクティビティの時間を選択したり、接続されたデバイスのリストとこれらのWi-Fiの受信の品質を参照することもできます。.
SSIDネットワークの名前とBboxのWiFiパスワードは、ほとんどのBboxモデルへの最初の接続で定義されています. その後、WiFiアクティビティ時間をすばやく定義することをお勧めします. 夜または不在時間にそれを切ることは、Bboxのエネルギー消費を制限します.
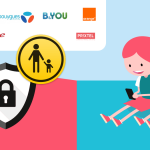
親およびインターネット制御も読む:アクセスプロバイダーソリューション
Bbox Bouyguesテレコムの管理インターフェイスの「電話」タブ
Bouyguesテレコムインターネットボックスの管理インターフェイスに関する次のタブは、「電話」タブです.
これにより、見つけることができます テレフォニーの詳細を修正しました, また、多くの非常に実用的な機能を構成するためにも:
- 電話番号と固定電話アクティビティの時間の定義に相談します。
- コールジャーナルとそのボーカルメッセージの相談。
- マスクされた呼び出しとコール転送番号の定義をブロックする.
したがって、このタブから、 固定電話サービスを無効にします 邪魔されないように何時間も選択されます. このオプションは、マスクされた電話番号をブロックすることで、特にテレプロススペクトルからの多くの不要な電話をフィルタリングできます。.
インターフェイスから数値を作成します
Bbox管理インターフェイスから直接電話番号を作成することができます. 「私の番号」の反対側の3つのポイントをクリックするだけで十分です. これは、たとえば近くのデバイスを鳴らすために使用できます.
Bbox Bouygues TelecomインターフェイスからUSB接続を管理します
Bouygues TelecomのさまざまなBboxモデルにはUSBポートがあります. これらはさまざまなデバイスに対応でき、それ以来それらを管理することが可能です Bboxの管理インターフェイス. したがって、BboxのUSBで現在接続されている要素を最初に確認し、利用可能なUSBストレージを参照することができます.
加入者もできます DLNAまたはSambaでファイル共有をアクティブにします. 最後に、プリンター共有をアクティブにすることが可能なのは、BBOX管理インターフェイスのこのメニューからです.
共有オプションにより、Bboxに接続されたデバイスが可能になりますBBOX USBサポートで利用可能なファイルにアクセスします Bouygues Telecomによる. これにより、たとえばストレージサポートを移動することなく、複数のデバイスから特定のファイルに簡単にアクセスできます。.

また、プリンターをBbox Bouygues Telecomで構成して共有する方法を読んでください ?
管理「イーサネット」タブでケーブル接続を管理する
ほとんどの接続がwifiで作られている場合、一部のデバイスはイーサネットRJ45ケーブル接続からより多くの利益を得ます. これは、固定コンピューター、スマートテレビ、またはほとんどのゲームコンソールの場合です. したがって、Bbox管理インターフェイスのタブを使用すると、許可されます これらのケーブル接続を管理します.
これは、Bouygues TelecomのBbox管理インターフェイスにある「イーサネット」ブロックから利用可能なオプションを示します。
- イーサネット接続の品質を観察します。
- アクティブおよび接続されたデバイスのリストを確認してください。
- 非アクティブデバイスとCPLS接続を参照してください。
- 接続されたデバイスの接続の品質を確保します.
このタブはほとんど構成オプションを提供しないため、接続の適切な機能を確認するのに役立ちます.
イーサネットの利点
WiFi接続は、ケーブルがないことと構成のシンプルさのためにはるかに使用されています. ただし、イーサネット接続は、フローとレイテンシの両方でより良いパフォーマンスを提供します. これが、ゲーム、ダウンロード、理想的にはビデオストリーミングなどの特定のアクティビティに不可欠なものであり続ける理由です.
BBOXインターフェイス診断タブ:サービスの適切な機能をテストする
Bouygues Telecomインターネットボックスの特定のサービスに明らかな問題が発生した場合、「診断」タブにアクセスすることができます. BBOX管理インターフェイスのこのタブから, 特定のサービスの操作を検証するために、さまざまなテストと診断を実行できます ::
- テレフォニーの診断により、固定テレフォニーラインの適切な機能を確認できます。
- 「インターネット診断」セクションでは、接続をテストし、トラフィックを分析し、DNSのパフォーマンスを確認できます。
- WiFi診断は、ワイヤレス接続2.4 GHzおよび5 GHzの動作を検証します。
- テレビの診断により、インターネットでテレビの操作を確認することができます(IPTV).
したがって、サービスが適切に機能していないように見える場合、BouyguesテレコムのBbox管理インターフェイスのこのセクションは不可欠です. 診断が行われたら、問題を特定できる場合、Bouyguesの通信の状況と ヘルプを要求するには、オペレーターのカスタマーサービスに連絡してください 問題解決.
私からのアドバイス小さい箱
Bouygues Telecomの管理インターフェイスは多くの非常に実用的な機能を提供します. すべてを構成するためにBboxをインストールした後に迅速にアクセスし、定期的に戻ってパラメーターがニーズに従って留まることを確認する必要があります.
現時点で良い計画


Bouygues TelecomでBboxを使用してさらに進みます
Bboxを交換する方法 ?
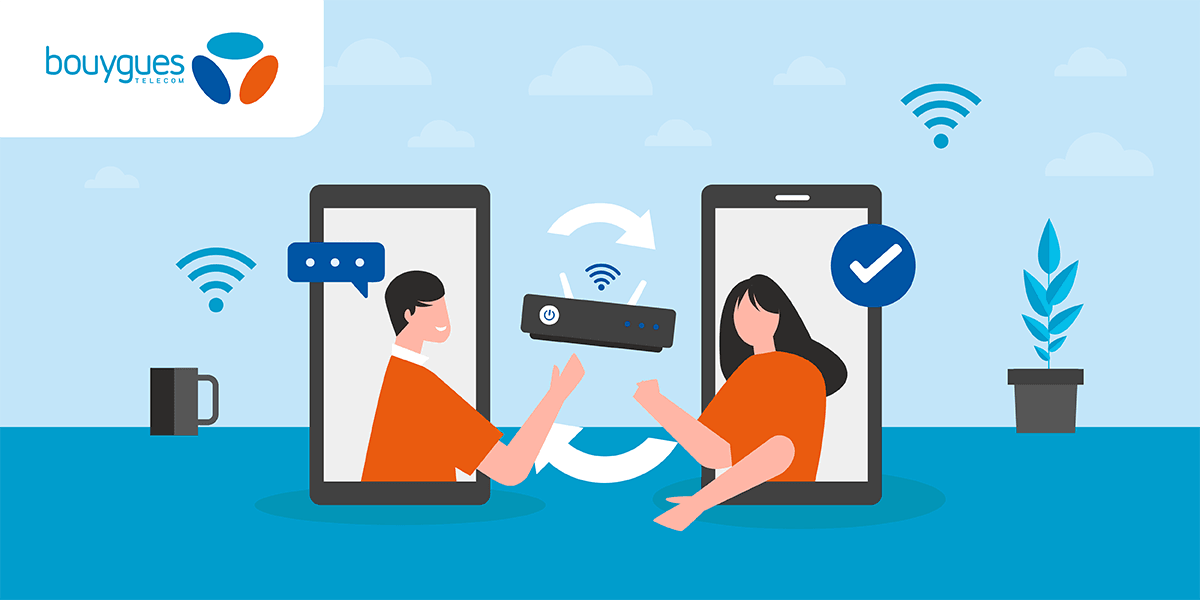
BouyguesのマルチTVオプションを使用します
インターネットボックスの管理者にアクセスする方法(192.168.1.1) ?
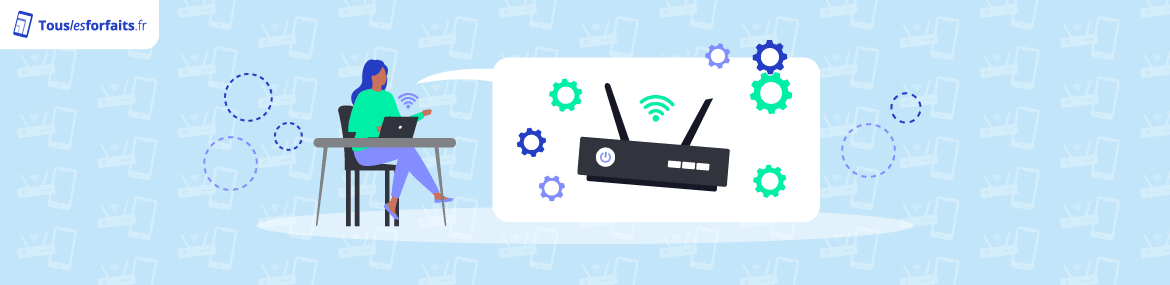
インターネットボックスにはすべて、Webブラウザからアクセス可能な管理インターフェイスまたは管理者があります. 一部のインターネットボックスは、サブスクライバースペースまたはモバイルアプリケーションから部分的に管理することもできます. このオンラインインターフェイスのおかげで、インターネットユーザーはWiFi接続を構成したり、ユーザープロファイルを作成したり、DNSを構成したり、接続の適切な機能を確認したりできます。.
インターネットボックスの管理者にアクセスする方法:
- ライブボックス/または192アドレスを介して.168.1.1つのオレンジボックス用.
- URLアドレス192を介して.168.1.SFRボックスの場合.
- アドレス経由http:// mabbox.バイテル.FRまたは192.168.1.254 Bouyguesのテレコムボックスの場合.
- Mafreeboxアドレスを介して.FreeBox.無料ボックス用FR.
- アクセスプロバイダーに応じて、インターネットボックスの管理者にアクセスする方法 ?
- オレンジまたはSOSHライブボックスの管理インターフェイスにアクセスする
- sfrインターネットボックス管理者とsfrによる赤に接続する
- Bouygues Telecom Internet Box(Bbox)を構成する方法 ?
- 無料のインターネットボックスの管理のインターフェイスにアクセスする方法 ?
- インターネットボックスの管理インターフェイスに接続する理由 ?
- IPアドレス、MACアドレス、ボックスモデル:インターネットボックスからキー情報を知る
- ネットワーク名とWiFiパスワードを変更します
- インターネットボックスを構成する:エコモードをアクティブ化し、インターネットボックスの上に立つ
- 接続と機器の適切な機能を確認してください
- インターネットボックス管理者からインターネットボックスを再起動またはリセットする
- インターネットボックスのユーザープロファイルを作成します
- 管理インターフェイスからインターネットボックスファイアウォールを構成します
- インターネットボックスのインターフェイスからDNSを構成する
- インターネットボックスのブラックリストまたはホワイトライジング接続
このページの内容は、の日付について編集の専門家によって検証されました 07/26/2023
インターネットボックスの購読者はいつでもインターネットボックスにアクセスできます. このスペースにより、インターネットボックスに関する一般的な情報を見つけることができますが、WiFiパスワードやファイアウォールなどのインターネットボックスを構成することもできます. 各インターネットアクセスプロバイダーには独自のインターフェイスがありますが、インターネットボックスごとに異なる場合があります。. アクセスプロバイダーに従ってインターネットボックスの管理者に接続する方法と、アクセスする理由は次のとおりです。.
アクセスプロバイダーに従ってインターネットボックスの管理者にアクセスする方法 ?
すべてのインターネットサービスプロバイダーは、インターネットボックス内の管理者へのアクセスを許可します. ただし、サプライヤーとインターネットボックスモデルによると、接続する方法は同じではなく、モバイルアプリとサブスクライバースペースから接続することもできます。. 一部のインターネットボックスには、最も重要な情報へのアクセスを可能にする画面もあります. 4つのメインインターネットアクセスプロバイダーの管理インターフェイスに接続する方法は次のとおりです。.
以下のすべての情報を発見して、インターネットボックスの管理者に接続する.
オレンジまたはSOSHライブボックスの管理インターフェイスにアクセスする
オレンジ色の購読者は、インターネットボックスを管理するために2つの主要なインターフェイスにアクセスできます. 一方では、使用できます 顧客エリアまたはMAライブボックスモバイルアプリケーション. このスペースから、ユーザーはインターネットボックス上のすべての一般情報を見つけることができますが、WiFi(監視、SSID、パスワード)も管理できます。.
2番目のソリューションは、接続することです Webブラウザを介して、オンラインインターフェイス. これを行うには、サブスクライバーがライブボックス/または192アドレスを入力する必要があります.168.1.URLバーに1. その後、ライブボックスインターフェイスにアクセスするために自分自身を識別するだけで済みます. デフォルトの識別子は「管理者」であり、パスワードはインターネットボックスに表示される安全キーです. 最後に、デバイスはイーサネットケーブルまたはWiFiのライブボックスに接続する必要があります.
ライブボックスで管理者にアクセスするには、オレンジ色のサブスクライバーができます。
- インターネットボックスに接続されたコンピューターから、ライブボックス/または192アドレスに移動します.168.1.1;
- 表示される認証ウィンドウに、識別子を入力します。
- [接続]ボタンをクリックします.
これら2つのソリューションに加えて、オレンジのライブボックス6には 特定の情報を表示できるLCD画面, 特に、SSIDネットワークの名前とそれにリンクされたパスワード. QRコードを表示して、スマートフォンをインターネットボックスにすばやく接続することができます.
ファイバー、ADSL、またはケーブルも読む:インターネットにアクセスするために何を選択するか ?
sfrインターネットボックス管理者とsfrによる赤に接続する
SFRによるSFRインターネットボックスまたは赤の場合、インターネットボックスを構成する主なソリューションは、オンラインで管理者に接続することです. ここでは1つのアドレスのみ:http:// 192.168.1.1, 関係するインターネットボックスに接続することにより、そのWebブラウザを入力するには. 接続したら、インターネットユーザーはインターフェイスにアクセスしてインターネットボックスの構成を開始するために自分自身を特定する必要があります.
SFRは、SFR&MEモバイルアプリケーションも提供しています. しかし, このアプリケーションは、何よりも加入者スペースとして機能します. SFRインターネットボックスに関しては、SFR&Iアプリケーションでは、診断のみがボックス自体の可能性のある故障を特定し、それを解決することができます。. 非常に実用的なままである関数.
SFRのSFRインターネットボックス管理者に接続する方法は次のとおりです。
- コンピューターがWiFiまたはイーサネットによってインターネットボックスによく接続されていることを確認してください。
- アドレスhttp:// 192をタップします.168.1.ブラウザの上部にあるアドレスバーに1。
- インターネットボックスラベルに示されているログインとデフォルトのパスワードをコピーします。
- インターネットボックスボタンを押して、接続を確認します.
管理インターフェイスのパスワードを変更します
SFRインターネットボックスの構成インターフェイスを使用したら、パスワードを変更することを強くお勧めします. これを行うには、サブスクライバーが「セキュリティ」セクションに移動し、「基本設定」に移動し、「識別子とパスワード」に移動できます。. 新しいことを通知する前に、最初に現在のパスワードを入力する必要があります. 最後に、サブスクライバーは追加の保護モードを選択して、インターネットボックスの構成のインターフェイスへのアクセスを保護できます.
Bouygues Telecom Internet Box(Bbox)を構成する方法 ?
Bouygues Telecomを使用すると、オンラインインターフェイスを介して、または顧客エリアからインターネットボックスを2つの異なる方法で構成できます。. この最後のソリューションは許可されます Bboxのすべての重要なパラメーターにアクセスします, WIFI管理、ネットワークの状態の検証、さらには問題が発生した場合に完全な診断を下すことさえ含まれます.
オンラインインターフェイスについては、加入者が接続する必要があります url https:// mabbox.バイテル.FRまたは192で.168.1.254. これら2つのアドレスのいずれかを介してインターフェイスにアクセスするには、インターネットボックス(Wi-Fiまたはケーブル)に接続することが不可欠です.
Bouygues Telecom Internet Boxを構成する方法は次のとおりです。
- ブラウザを開き、アドレスを入力しますhttps:// mabbox.バイテル.FRまたは192.168.1.254;
- 画面がインターフェイスのインストールを提供するように見えます。
- インターネットボックスのWiFiボタンを押します。
- その後パラメーターにアクセスできるようにパスワードを定義します.
このスペースが適切に構成されたら、サブスクライバーは彼が望むとすぐに接続できます Bouygues Telecom Internet Boxを構成します. インターネットボックスの管理にアクセスすると、顧客はさまざまなレベルでデバイスを構成できます.
また、インターネット適格性テストファイバー、ADSL、4Gボックスを読む:方法 ?
無料のインターネットボックスの管理のインターフェイスにアクセスする方法 ?
無料のインターネットボックスの場合、インターネットボックスを構成する3つの方法があります。 オンライン顧客エリア、FreeBox Connectモバイルアプリケーション、および管理インターフェイス. オプションの大部分で最も簡単なのは、FreeBox Connectモバイルアプリケーションを通過することです. 後者を使用すると、WiFi(ネットワーク名、パスワード、スタンバイ)などのすべての主要なパラメーターを管理できます。.
無料の詳細で無料のインターネットボックスを構成するには、必要です Mafreeboxアドレスでオンライン管理インターフェイス、FreeBoxOSを通過します.FreeBox.fr.
したがって、以下は、無料のインターネットボックスの構成インターフェイスにアクセスする方法です。
- デバイスをインターネットに接続し、Mafreeboxと入力します.FreeBox.ブラウザのfr;
- 最初の接続中に、「最初の接続」をクリックします。
- 次の接続に有効な単一のパスワードを定義します。
- 「接続」をクリックして、インターネットボックス管理者にアクセスします.
ボックスWPSボタンに接続します
ほとんどのインターネットボックスにはWPSボタンがあります. このボタンを使用すると、wifiのインターネットボックスへのアクセスを一時的に開くことができます. これは、デバイスをWiFiに接続するための迅速で安全な方法であり、パスワードは必要ありません。後者はWPSボタンからの圧力に置き換えられます.
インターネットボックスの管理インターフェイスに接続する理由 ?
いくつかの理由で、ユーザーがインターネットボックスの管理インターフェイスに接続するように動機付けます. 後者以来、サブスクライバーは自分のインターネットボックスと彼の接続で使用されている多数の情報を見つけることができます. 彼はまた、WiFi、ファイアウォール、DNSなどのインターネットボックスを構成することもできます。. インターネットボックスを管理するためにインターフェイスから表示または実行できるさまざまな要素のプレゼンテーションです
IPアドレス、MACアドレス、ボックスモデル:インターネットボックスからキー情報を知る
インターネットボックスの管理のインターフェイスにより、それに固有のすべての重要な情報を知ることができ、ユーザープロファイルを定義することができます. これらの要素の中には、特にあります インターネットボックスモデル (LiveBox 5、Box NB6、Bboxなど.))). インターネットボックスのトラブルシューティングを求める必要がある場合、正確なモデルを与えることが不可欠です. これに加えて、サブスクライバーは、一般的にそのラベルに示されているインターネットボックスのシリアル番号を見つけることもできます.
この種の要素の場合、インターネットボックスの管理のインターフェイスを使用すると、使用されるパブリックIPアドレスやIPv6アドレスの存在などの重要な情報を見つけることができます. このIPアドレスは、オンラインサブスクライバーを識別するために使用されるものです. IPアドレスでは、 MACアドレスを見つけます, デバイス自体を識別する一連の文字.
管理者で利用可能なインターネットボックスに関する重要な情報:
- インターネットボックスの正確なモデル。
- デバイスのシリアル番号。
- パブリックIPアドレス。
- Macアドレス.
パブリック /プライベートIPアドレス:なんと違い ?
インターネットボックスには2つのIPv4アドレスがあります. プライベートアドレスは、ローカルで接続するために使用されるため、ブラウザに入るためにインターネットボックスのインターフェイスにアクセスすることです. パブリックアドレスは、グローバルネットワーク上のインターネットボックスのユーザーを識別するために使用されるものです.
ネットワーク名とWiFiパスワードを変更します
インターネットボックスのオンラインインターフェイスにアクセスすることで最も便利なことの1つは、 wifiを構成できる. この機能は非常に便利であるため、アクセスプロバイダーの顧客スペースやモバイルアプリケーションに移行した最初の機能の1つです。.
したがって、インターネットボックスの管理者から、サブスクライバーは以下を行うことができます。
- WiFiパスワードを変更します。
- WiFiネットワークの名前を変更します。
- 2.5 GHzおよび5 GHzネットワーク(またはWiFi 6thで6 GHz)を個別に構成する.
WiFiネットワーク名を選択すると、デフォルトで起因するものよりも簡単で高速なネットワーク名を使用することができます。. パスワードを選択することもできます 簡単に 覚えやすいwifiキーを備えています. スキャナーQRコードを生成して、インターネットボックスネットワークで新しいデバイスをすばやく接続することも可能です. ボックスによると、QRコードは前面のLCD画面に表示できます.
また、インターネットボックスのWiFiネットワーク(SSID)の名前を変更する方法も読んでください ?
インターネットボックスを構成する:エコモードをアクティブ化し、インターネットボックスの上に立つ
インターネットボックスは、特にワイヤレス接続で多くのエネルギーを消費することが知られています. インターネットボックスのインターフェイスから、サブスクライバーは通常、省エネモードをアクティブにすることができます. この機能は、ISPごとに異なる方法で機能しますが、すべて共通点があります。 wifiで時刻表を選択します.
この機能とは別に、インターネットボックスのエコモードも ::
- LEDの強度を低下させます。
- 特定のサービス(テレビ、テレフォニー、WiFi)を無効にします。
- イーサネットポートにレストレスが流れます。
- ディープウォッチをアクティブにする(すべてのサービスの合計ウォッチ).
インターネットボックスの構成を適切に設定できます デバイスのエネルギー消費を削減します. たとえば、WiFiを毎晩スケジュールすることができます。. また、インターネットボックスがインストールされたらすぐに未使用のサービスを無効にする必要があります. これらの構成要素は、接続自体を担当する使用によって完了する必要があります.
インターネットボックスの前日の節約 ?
wifiの前日は、監視期間中に1または2 kWhのオーダーのインターネットボックスのエネルギー消費量をわずかに減らします. 一方、ディープウォッチは、0に近いインターネットボックスのエネルギー消費を持つことができ、不在または夜の場合、利用可能な場合はより興味深いものになります.
接続と機器の適切な機能を確認してください
WiFi構成に加えて、インターネットボックスの管理のインターフェイスにアクセスすると、 インターネット接続条件を確認してください. したがって、診断ツールにより、接続フローを確認することができますが、インターネットボックスに関連するサービスの適切な機能も確認できます(WiFi、TV、テレフォニー). このような診断は、接続の問題が発見されたらすぐに加入者が行うことができます. これにより、問題がインターネットボックスから来るかどうか、またはネットワークから来るかどうかを知ることができます.
診断により、問題がインターネットボックスから来ることをあなたに知らせることができた場合、その結果のスクリーンショットを作成する必要があります. それで, 加入者は、このキャプチャをオペレーターに送信できます すべての可能な情報をカスタマーサービスに提供するための添付ファイルの形で. 後者は、故障をはるかに簡単に解決できるようになります.
また、そのファイバーまたはADSLインターネットボックスのフロー(速度)とpingをテストする
インターネットボックス管理者からインターネットボックスを再起動またはリセットする
インターネットボックスの管理のインターフェースの最も有用な機能の1つは、再起動とリセットです. これらの2つの関数はです オン/オフとリセットボタンを介して、インターフェイスなしで達成可能. ただし、インターフェイスを使用すると、インターネットボックスでテストを実行し、インターフェイス自体を離れることなくこれらの2つの機能をアクティブにすることができます。.
再起動オプションは単純に提供されます インターネットボックスを簡単にオフにして戻します. これは、多くの場合、サービスへのアクセスのための小さな問題を解決します. インターネットユーザーがインターネットボックスの特定のパラメーターを変更した後、多くの場合、再起動が必要です. リセットはより根本的なプロセスです. 彼女は許可します インターネットボックスを工場箱に入れます. インターネットボックスに多くの永続的な問題が解決されない場合は、この手順をお勧めします.
最後の手段として再起動します
インターネットボックスを最後の手段としてのみリセットする必要があります。. この手順は記録されたすべてのパラメーターを消去し、完全な再起動の後、サブスクライバーは0ですべてを再開する必要があります. WiFiパスワードが変更された場合、元のパスワードにも戻ることに注意してください.
インターネットボックスのユーザープロファイルを作成します
ほとんどのインターネットボックスは、ユーザープロファイルも作成します. これらのプロファイルは一般に、親の制御システムにリンクされています. ユーザープロファイルは、特定のデバイスに関連付けられています, MACアドレスで識別されます. したがって、ユーザーはプロファイルのユーザーが接続できる正確な時間を選択できます. プロファイルが特定のIPアドレスや特定の特定のWebサイトにアクセスするのを防ぐこともできます.
ユーザープロファイルの作成は、インターネットボックス管理インターフェイスを介して利用可能な他のオプションよりも複雑なプロセスです. ただし、これにより提供されます 接続の安全性を確保しながら、規制されたインターネットアクセス. 実際、どのデバイスにも記録されないMacアドレスへのアクセスをブロックすることができ、インターネットボックスの嫌がらせを非常に困難にします.
インターネットボックスを無料で終了する正当な理由も読むために ?
管理インターフェイスからインターネットボックスファイアウォールを構成します
インターネットボックス管理インターフェイスを介して利用可能なより高度なオプションの中には、ファイアウォールがあります. ファイアウォールは事前にアクティブにする必要があります インターネットボックスの管理者以来. アクティブ化されると、いくつかの異なる方法でインターネットボックスを構成することができます.
一般的に、サブスクライバーは少なくともできます ファイアウォール保護のレベルを選択します (低、中、または高). デフォルトでは、低または中程度の保護を維持する必要があります. 高い保護は、すべての着信接続を正確にフィルタリングするため、接続の品質に影響を与える可能性があります. これは、信頼できるWebサイトへのアクセスをブロックすることもできます.
理想的には、可能です インターネットボックスファイアウォールをパーソナライズします. この最後のアドレスソリューションは、彼らのニーズに適合したセキュリティを適用できるより経験豊富なユーザーへのソリューション. これにより、インターネットボックスでブロックする特定のアドレスを選択できます.
親の制御オプション
家庭のインターネットアクセス制御を簡素化するために、インターネットサービスプロバイダーはしばしば親の制御オプションを提供します. 後者には、インターネットアクセス時間と許可されたサイトまたは禁止サイトを管理するための簡単なインターフェイスがあります. これらのサービスの詳細については、サプライヤーに近づくことをお勧めします.
インターネットボックスのインターフェイスからDNSを構成する
高度なユーザーは、インターネットボックスのDNSを構成することもできます. したがって、サブスクライバーは自分の接続をさらにパーソナライズできます. DNSアドレスを変更するには、CloudFlare、Google DNS、Opendnsに関係なく、入力する新しいアドレスが必要です. DNSの変更は、ナビゲーションに直接影響します また、アクセスできないサイトのロックを解除することができます。. 多くの場合、コンピューターまたはWebブラウザからDNSを直接管理することが可能です。. ただし、インターネットボックスのDNSを変更すると、インターネットボックスに接続されているすべてのデバイスでこの変更を活用することができます.
DNSの構成は、Bouygues Telecom、SFR、および無料のインターネットボックスで非常に簡単です. 適切なタブに移動して、手動または新しいIPアドレスを入力するだけです. しかし、オレンジの場合, LiveBox4からDNSを変更することはもうできません. ただし、サブスクライバーはインターネットボックスにルーターを使用してDNSをインストールするか、必要なデバイスでDNSを使用するだけです.
コンピューターでテレビを見る(PC/MAC):ソリューションは何ですか ?
インターネットボックスのブラックリストまたはホワイトライジング接続
インターネットボックスの上級ユーザーは、ほとんどのインターネットボックスでもできます, 「白いリスト」と「黒のリスト」を作成する. セットアップする最も簡単な方法は、ブラックリストです. 接続されたデバイスを単純に選択して、それへの将来の接続を禁止することが可能です. これを行うには、インターネットボックスの大部分で右クリックで十分ですが、デバイスのMACアドレスを手動で(またはコピー /貼り付けて)禁止されているデバイスのリストで手動で(またはコピー /貼り付けることもできます。.
逆に、「白いリスト」ははるかに制限的なソリューションです。 録画されたMACアドレスを持つデバイスのみがインターネットボックスに接続できます. これは、たとえばユーザープロファイル管理のコンテキストで使用されるものです.
提携リンクの詳細をご覧ください
私たちは12人の従業員です. コンテンツで追跡されているリンクは、すべてのforfaitに収入を提供できます.fr. これはあなたにそれ以上の費用がかかり、私たちがあなたに定性的なコンテンツを提供し続け、新しいプロジェクトを開発することを可能にします. 一部の内容は後援され、そのように識別されます. 操作の詳細を知るために、ここにあります.