Android携帯電話からiPhoneに移動します:AndroidデバイスをiPhone、iPad、またはiPod Touchに渡す必要があること – Apple Assistance(CA)
AndroidデバイスからiPhone、iPad、またはiPod Touchへの通過
高レベルのセキュリティを維持しながらナビゲーションを容易にするために、Appleは多くの状況でFace ID Facial認識システムを使用することを申し出ます。
AndroidスマートフォンからiPhoneに移動:知る必要があること
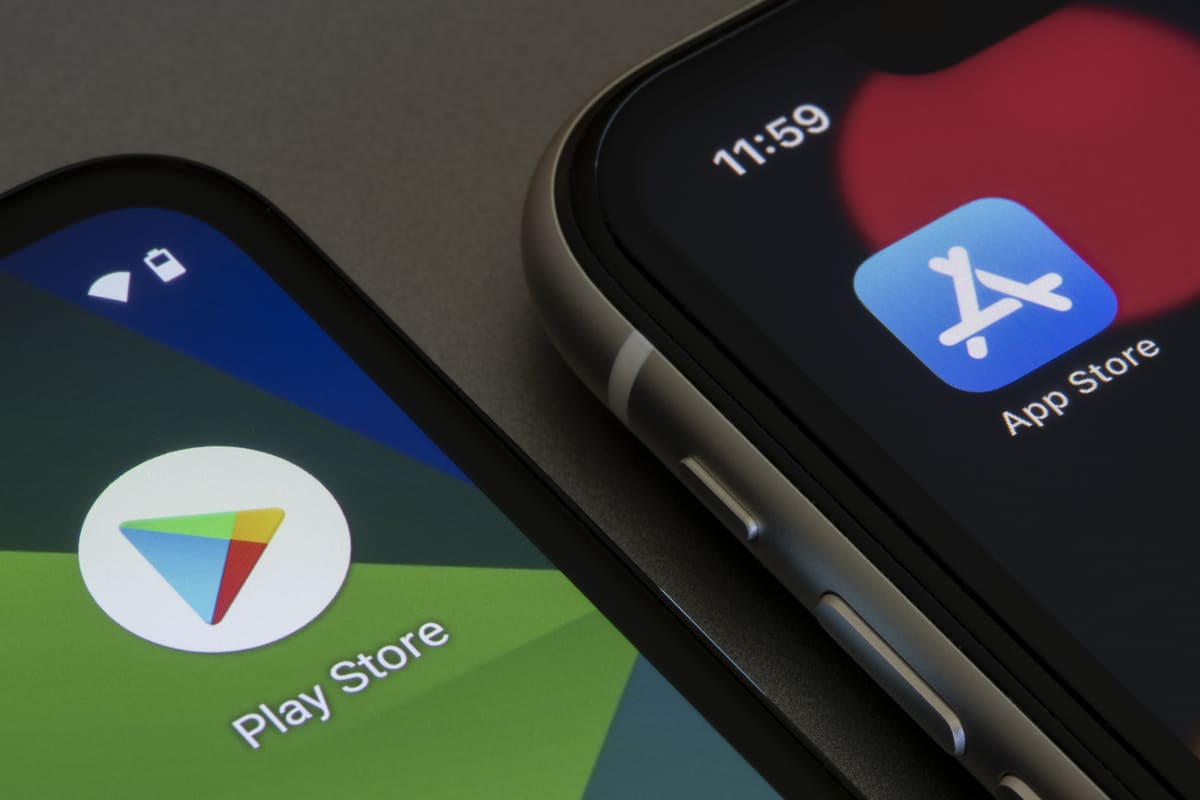
AndroidスマートフォンのiPhoneへの通過は混乱する可能性がありますが、写真、ビデオ、連絡先、音楽、ドキュメントの転送を促進するための多くのヒントがあります… Android電話をiPhoneに渡すときにすべての有用な情報を発見します.
同等のネイティブアプリケーション
スマートフォンには多くのプリインストールされたネイティブアプリケーションが配信されているため、ユーザーは受信時に使用できるようになります. Apple、Google、またはSamsungに固有のこれらのアプリケーションは、多くの場合類似しており、iOSで入手可能なアプリケーションとAndroidで利用可能なアプリケーションとの間には多くの同等のものがあります. 最もよく知られており、最も使用されているものの中で、アプリケーションを見つけます。
- 電話,
- メッセージ,
- 連絡先,
- 設定,
- 音楽,
- ピクチャー,
- カレンダー,
- 時計,
- 天気予報…
Googleネイティブアプリケーション(Chrome、Gmail、Maps、YouTube、Driveなど)は、デフォルトでAndroidにインストールされていますが、App Storeでダウンロードできますが、iPhoneにはプリインストールされていません. 一方、Safari、メール、プラン、ファイルなど、いくつかの同等のアプリケーションがあります.
インターフェイスはわずかに異なりますが、ほぼ同じ機能を提供するこれらのアプリケーションでベアリングを見つけるのが困難ではありません.
iPhoneの特殊性
AndroidスマートフォンからiPhoneへの移行は、Appleに固有の特定の特性のために時々邪魔になる可能性があります. 実際、Androidとは異なり、iOSは非常に閉鎖されたオペレーティングシステムであり、多くの場合、データを保護するためのAppleエコシステムに限定されています. 最近のiPhoneにはUSBコネクタもジャックオーディオ出力もありません。これは、Lightningと呼ばれる独自の接続システムの使用を常に支持してきたためです。. すべてのiPhoneに存在するこのコネクタは、充電、コンピューターへの接続(公式のiTunesソフトウェアを介してほぼ排他的に進む)、およびオーディオ出力の両方を可能にします。.
Appleの機能に関連するすべてに非常に完全に、Siri Voice AssistantはAndroidボーカルアシスタントとは異なり、第3パーティアプリケーションとのやり取りをほとんど提供していません. iPhoneでは、ローカルストレージは限られています(iPhone 13の場合は128 GBから512 GBの範囲)、Micro-SDカードを介して拡張の可能性を提供しません. iCloudクラウドコンピューティングサービスのおかげで、追加のオンラインストレージスペースを取得できます.
Appleエコシステムが外部システムとの可能な相互作用を制限する場合、内部接続を容易にするためにすべてが行われます. したがって、たとえばARDROP機能のおかげで、あるAppleデバイスから別のデバイスにファイルを共有することは非常に簡単です. また、ブランド製品とサービスは非常に簡単に相互接続できます(iPhone、Mac、iPad、AirPods、HomePod、Apple Watch、AppletVなど).
高レベルのセキュリティを維持しながらナビゲーションを容易にするために、Appleは多くの状況でFace ID Facial認識システムを使用することを申し出ます。
でデータを転送します iOSに移行します
Appleを使用すると、Androidユーザーはアプリケーションのおかげで、iPhoneへのパッセージを簡素化できます iOSに移行します. Google Playストアから無料でダウンロードしたり、公式Apple Webサイトから直接インストールすることができます. iOSに移行します メッセージ、写真、その他をAndroidデバイスから任意のiOSデバイスに自動的に転送するように設計されています(少なくともiOS 9).
転送を行うために従うべき全体の手順を見つけます。
わずかな間違いを満たしている場合は、操作が停止するまで待ってから、2つのデバイスを再起動して操作を再起動します. 転送中に他の操作を並行して実行しないでください(アプリケーションを開かないように注意したり、たとえば電話に応答しないようにしてください). 他の問題が発生した場合、Appleヘルプページを参照できます.
写真、電子メール、連絡先、音楽、ドキュメントを手動で転送します..
iOSに移行します データを回復するために利用可能な転送唯一のソリューションではありません. 実際、電子メール、連絡先、写真、音楽、またはドキュメントは、他の方法で転送できます.
Google(Gmail)、Microsoft(Outlook、Hotmail、Live)、Yahooなどのサービスからメール、連絡先、カレンダーを回復するには、iPhone設定から直接接続できます。. 確かに、アプリケーションで 設定, 会ってください Eメール その後 アカウント そして最後にクリックします アカウントを追加します. その後、関係するメッセージングを選択して識別子を入力してアカウントを構成し、データを回復できます.
音楽面や写真/ビデオでは、iTunes、無料のApple無料デジタルマルチメディアライブラリの読書および管理ソフトウェアを通過する必要があります. 最初のステップは、これらのファイルをAndroidデバイスからコンピューターに転送し、それぞれiTunesにインポートすることです(写真と音楽のカテゴリでそれぞれ). iPhoneが接続され、Appleに同期したら、インポートするファイルを選択して、ボックスをチェックします 音楽を同期させます そして から写真を同期します. その後、iPhoneの専用アプリケーションでそれらを見つけることができます.
最後に、doc、excel、pdfファイルなどの他のドキュメントはiCloudを介して転送され、専用のAppleアプリケーション(ページ、番号、基調講演、ファイル)、または特定の第3パーティアプリケーションで自動的に同期することができます。.
AndroidデバイスからiPhone、iPad、またはiPod Touchへの通過
iOSに行く準備ができました? 移行アプリをiOSにダウンロードして、AndroidデバイスをiPhone、iPad、またはiPod Touchに簡単に渡す.
![]()
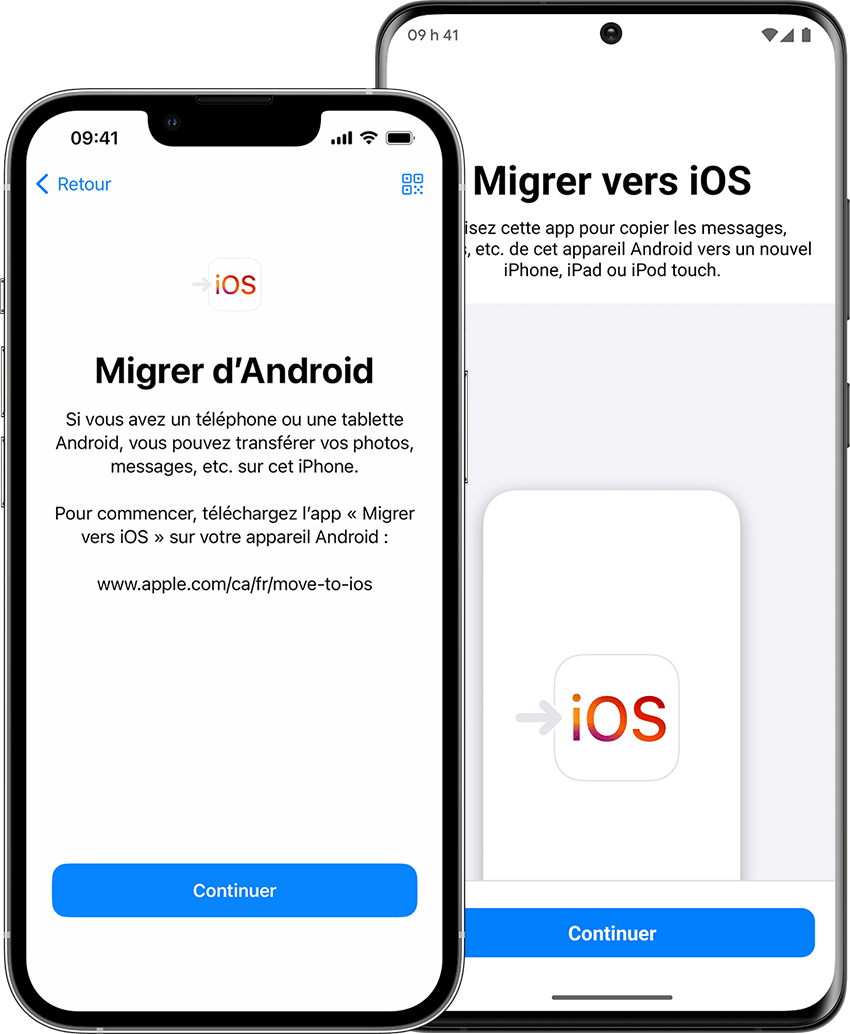
始める前に
- Androidデバイスでは、Wi-Fiがアクティブ化されていることを確認してください.
- 新しいiOSデバイスだけでなく、電源コンセントに接続します.
- 外部マイクロSDカードのコンテンツを含むコンテンツを新しいiOSデバイスに保存できることを確認してください.
- Chromeのお気に入りを転送するには、このブラウザの最新バージョンをAndroidデバイスにインストールします.
![]()
Appleデバイスでの最初のステップ
新しいAppleデバイスをオンにして、Androidデバイスの近くに配置します.
Appleデバイスの画面に表示される構成手順に従ってください.
クイックスタート画面で、手動で構成をタッチしてから、画面の指示に従ってください. ESIMをアクティブにするように求められる場合があります.
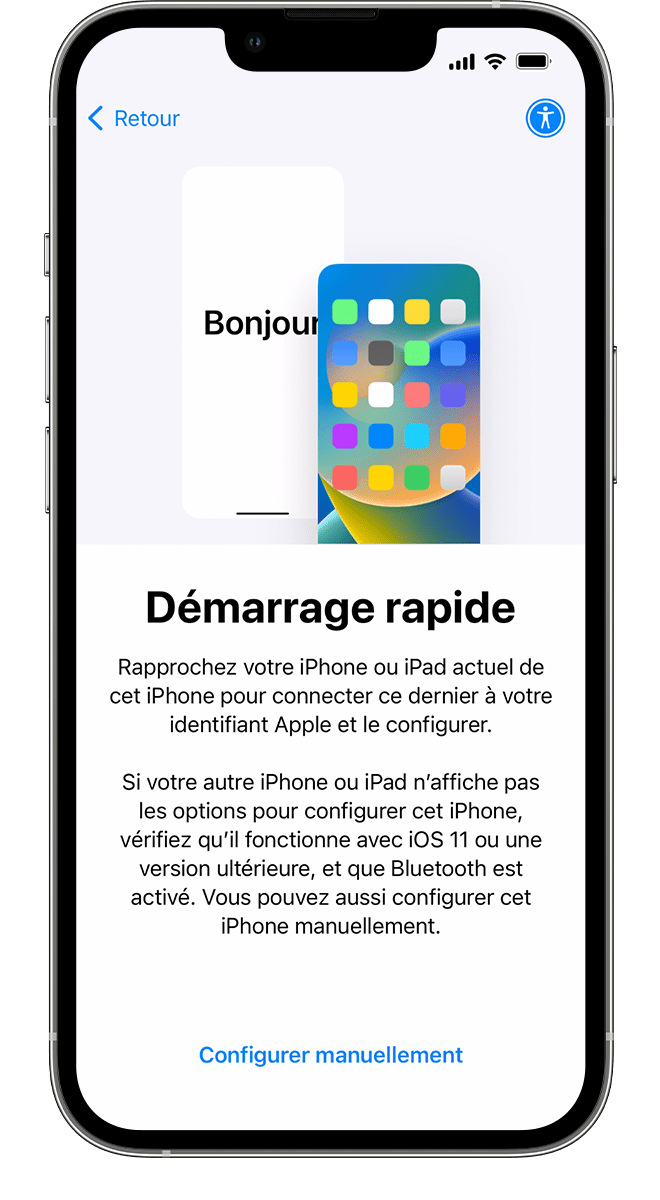
Androidからデータを移行します
アプリとデータ画面が表示されたら、Androidからデータを移行します. (構成を既に完了している場合は、iOSデバイスからデータを消去して再起動する必要があります. デバイスからデータを消去したくない場合は、そのコンテンツを手動で転送することもできます.)))
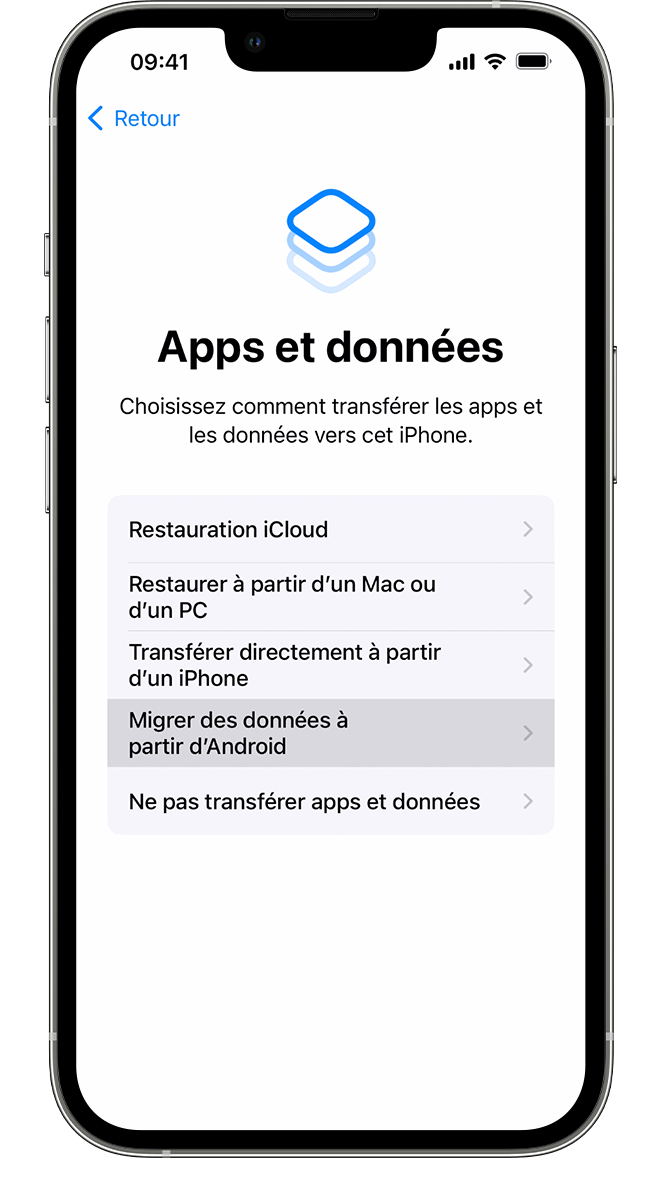
移行アプリをiOSに開きます
AndroidデバイスでIOSアプリに移行する. iOSに移行するためにそれを持っていない場合は、新しいiOSデバイスのQRコードボタンをタッチし、AndroidデバイスのカメラでQRコードをスキャンしてGoogle Playストアを開くことができます. タッチを続行し、表示された用語を読み取ります. 続行するには、受け入れに触れます.
コードの表示を待ちます
iOSデバイスでは、Android移行画面が表示されたときにタッチを続行します. 10〜6桁のコードが表示されるまで待ちます. Androidデバイスがインターネット接続が低いことを示している場合、このメッセージを考慮に入れることはできません.
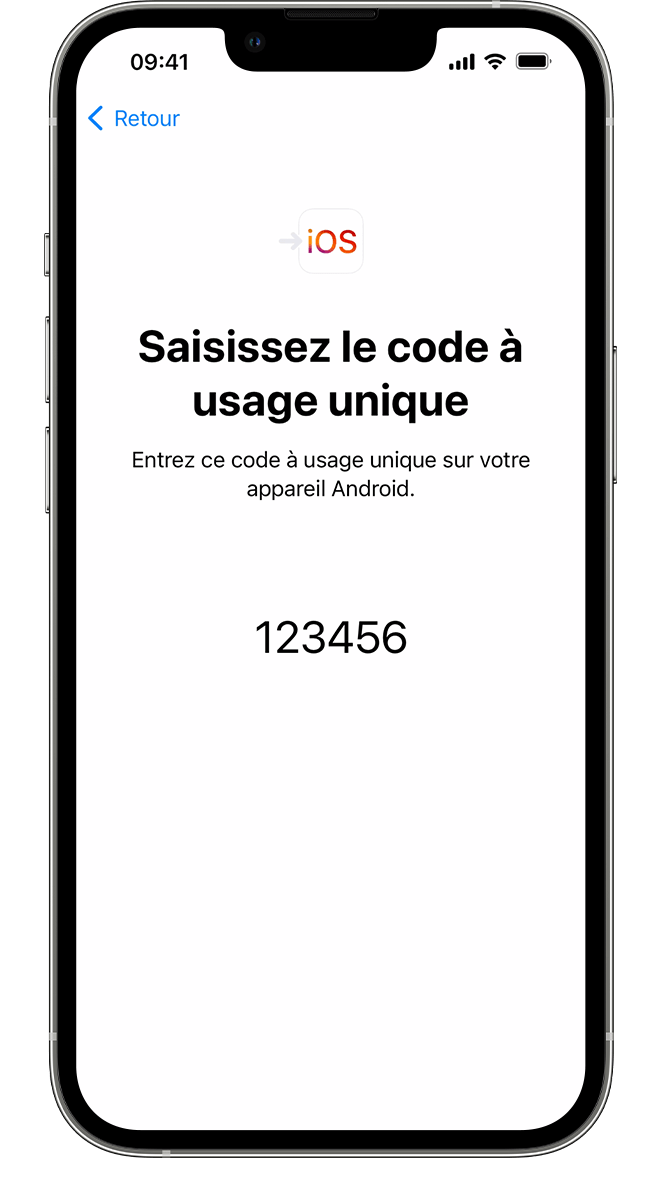
コードを入力します
Androidデバイスにコードを入力します,
一時的なWi-Fiネットワークに接続します
iOSデバイスは、一時的なWi-Fiネットワークを作成します. 招待されたら、ConnectをタッチしてAndroidデバイスでこのネットワークに参加してください. 次に、転送画面が表示されるまで待ちます.
転送されるコンテンツを選択してから、待ちます
Androidデバイスで、転送するコンテンツを選択してから、続行してください. 次に、Androidデバイスがプロセスが終了したことを示していても、デバイスで操作を実行しないでください. iOSデバイスに表示される進行中のバーが満たされるまで待ちます. あなたのデバイスは互いに近くにとどまり、転送が完了するまで電源に接続する必要があります. このステップは、転送されるデータの量に応じて時間がかかる場合があります.
連絡先、メッセージの履歴、写真とビデオ、フォトアルバム、ファイルとファイル、アクセシビリティ設定、ディスプレイ設定、Webブックマーク、メッセージングアカウント、WhatsAppとカレンダー、カレンダーなど、転送されるものがあります。. Google PlayストアやApp Storeで提供されている場合、無料のアプリも転送されます. 転送が完了したら、すべての無料アプリもApp Storeでダウンロードできます.
iOSデバイスを構成します
iOSデバイスで進行バーがいっぱいになったら、AndroidデバイスでOKをタッチします. 次に、iOSデバイスを続行し、画面の指示に従って構成を完了する.
完了構成
すべてのコンテンツが転送されていることを確認してください. 本、音楽、PDFファイルを手動で転送する必要があります.
Androidデバイスのアプリが必要ですか?? iOSデバイスのアプリストアにアクセスしてダウンロードします.
転送問題が発生した場合
- データ転送が完了しない限り、デバイスで操作を実行しないでください. AndroidデバイスのiOSアプリに移行すると、プロセス全体で前景で開いたままにする必要があります. 別のアプリを使用する場合、または転送前にAndroidデバイスで電話をかける場合、後者は失敗します.
- Androidデバイスでは、Sprint Connections OptimizerやSmart Network Switchなど、Wi-Fi接続に影響を与える可能性のあるアプリまたは設定を無効にします. 次に、設定でWi-Fiに移動し、既知の各ネットワークで指を押し続けてから忘れてください. 次に、再び転送を行います.
- 2つのデバイスを再起動してから、再試行してください.
- Androidデバイスへのモバイルデータ接続を無効にします. 次に、再び転送を行います.
![]()
転送後に問題が発生した場合
- コンテンツを転送した後にメッセージが正常に機能しない場合は助けを求めてください.
- AndroidデバイスのアプリがiOSデバイスにない場合は、App Storeの後者にダウンロードしてください.
- iOSデバイス上のスペースが不足しているため、すべてのデータが転送されていない可能性があります. iOSデバイスは、転送が完全に実行されていなくてもいっぱいに表示される場合があります. この場合、iOSデバイスのデータを消去して、再び転送を開始します. 転送されるデータの量がiOSデバイスで利用可能なスペースを超えないことを確認してください.
Appleによって製造されていない製品またはAppleによって管理または検証されていない独立したWebサイトで製造されていない製品に関する情報は、Appleからの推奨または承認なしに提供されます. Appleは、Webサイトまたは第3パーティ製品の選択、適切な機能、または使用の責任から浮上しています. Appleは宣言を行わず、これらの第3パーティのWebサイトの正確性または信頼性について保証を提供しません. 詳細については、売り手に連絡してください.