Amazon Kindleをダウンロード – レジャー – デジタル、KindleをPDFに変換する2つの簡単な方法
Kindle BookをPDFに変換する方法
新しいKindle Readerを探している場合は、Kindle Readers Guideに相談するように勧めます.
Amazon Kindle
Amazon Kindleは、Amazon Webサイトで販売、サブスクリプション、または無料で利用できる数百万の本やデジタル出版物を読むことができる電子書籍を読むためのアプリケーションです。.
- アンドロイド
- iOS iPhone / iPad
- オンラインサービス
- マックOS
- ウィンドウズ
- Google Chrome拡張機能
Amazon Kindleを使用する理由 ?
Amazon Kindleの最新バージョンのニュースは何ですか ?
どのAmazon Kindle Bonesと互換性があります ?
Amazon Kindleの最良の選択肢は何ですか ?
説明
Amazon Kindleは、何よりも、Amazonが販売する電子ブックリーダー(デジタルブック)です. 並行して、インターネットの巨人は同じ名前のアプリケーションを開発しました。これにより、AndroidやiOSスマートフォンやタブレット(iPhone、iPad)などの他のサポートで販売されている電子ブックを読むことができます。.
Amazon Kindleアプリケーションは、電子書籍リーダーのすべての一般的な機能を提供します. タッチスクリーンを使用してページを簡単にタッチし、特定の章に移動し、テキストを強調表示し、パッセージを共有し、メモを追加できます。.
Amazon Kindleを使用する理由 ?
Amazon Kindleアプリケーションは完全に無料でダウンロードしてインストールできます. 有料製品だけでなく無料の製品も含まれているAmazon Digital Book Online Storeにアクセスできます. Kindleを使用するには、Amazonアカウントを使用する必要があります。このアカウントの作成は完全に無料で、 Amazonストア.
Amazon Primeアカウントを持つユーザー向けの注意(毎月のサブスクリプションアカウント):お客様のアカウントは、優先価格で購入またはレンタルするための特定の書籍の選択にアクセスし、無料の選択肢を提供し、Kindleアプリケーションから読むことができることを提供します。.
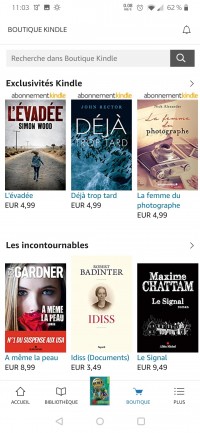
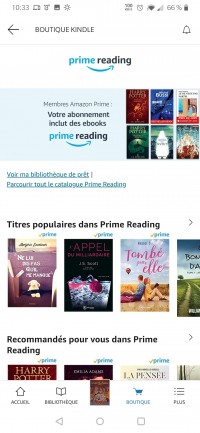
本を購入するには、2つのソリューションが利用可能です。 Amazonストア (店舗の本は、オンラインサービスまたはモバイルアプリケーションを介して、またはメニューのメニューのストアアイコンをクリックしてKindleアプリケーションから直接入力していることに注意してください). すなわち、本のファイル(ショップまたはKindle)のファイルにいるときは、抽出をダウンロードしてKindleを読むことができます. この抜粋から、本をデジタル形式で直接購入できます.
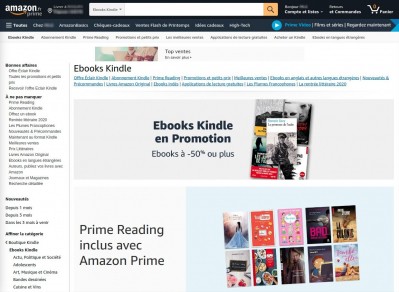
Kindleアプリケーションから本をダウンロードするには、インターネットとAmazonアカウントに接続する(または作成). 接続すると、すべてがホーム画面で行われ、コンテンツライブラリにアクセスしてダウンロードできます。. すべてのコンテンツは、タイトル、著者、人気、その他の基準によって分類されています。. タイトルが選択されたら、それをダウンロードして1回のクリックで購入できます(オプションがアカウントでアクティブ化されている場合).
アプリケーションのホーム画面では、読んだ最新の本を見ることができますが、最新の読みに関連する推奨事項も見ることができます. 画面の下部には、ライブラリに移動できるメインメニュー、本が読まれている、ストア、設定があります。.
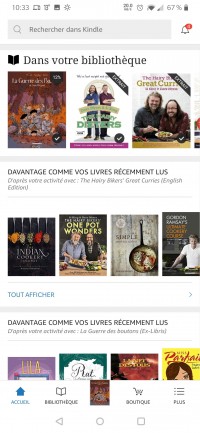
あなたの図書館にあなたがあなたのデバイスに存在するかどうかにかかわらず、あなたが買ったすべての本があなたが買ったすべての本を現れます. 確かに、あなたはいくつかのデバイスでKindleを完全に使用することができます、あなたのアカウントは一方から他のデバイスに同期します. 作品の1つを開くには、それをクリックするだけで、まだダウンロードされていない場合はすぐに(インターネットに接続されている場合)、最初の小さな説明で開きます.
ライブラリの分類を作成できることに注意してください。. このためには、異なるサイズの3つの小さな行を含む右上のアイコンを介してディスプレイを変更し、カテゴリを選択する必要があります。. 次に、あなたが分類したい本の長いサポート. +アイコンをクリックして、既存のコレクションのいずれかを選択するか、新しいコレクションを作成します. [OK]をクリックしてください。ここにあなたの本が選ばれたカテゴリに追加されました.
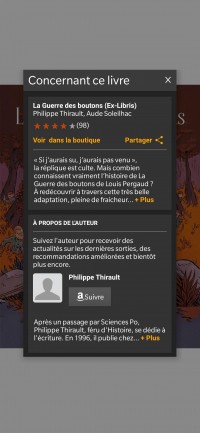
Kindleによって提案された読みモードはシンプルで直感的です. あるページから別のページに切り替えるには、本のページをめくるかのように画面の指を右から左にスライドさせるだけです(漫画は元の読書にあることに注意して、左から右にスライドします). 読んでいるとき、メニューバーは読者を妨げないように撤回します. それらを表示するには、画面に入力するだけで再び現れます. その後、上部にバーがあり、レセプションに戻り、ズームを適用し、文字のサイズを増やし、ノートブックを表示し、ブックマーク(ブランドページ)とその他のオプションを作成します(共有、購入、本に関する完全な情報など。.))). 一番下では、進行バーを使用すると、本のどこにいるかを知り、特定のページに直接行くことができます. 小さな正方形を備えたアイコンを使用すると、ディスプレイモードを変更できます:フルスクリーンページまたはすべてのページを一度に.
読み取りモードのときに他のアクションを実行することも可能であることに注意してください. たとえば、選択した色のテキストを強調表示したり、辞書またはウィキペディアで単語を検索したり、単語やパッセージの翻訳をしたり、直接メモを取ったりできます。.
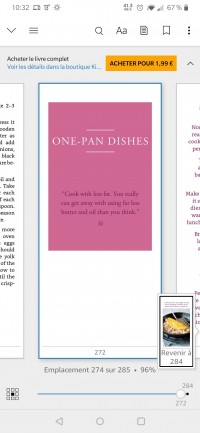
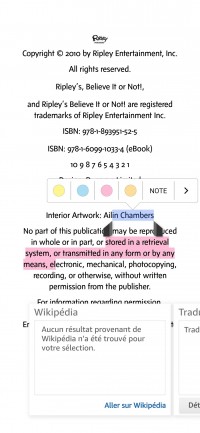
Amazon Kindleは、PDF、Word、TXT、HTML、さらにはJPEGまたはGIFファイルまたはGIFファイルの再生をサポートしています. Kindleにそれらを表示するには、2つの可能性があります。Cindleを読み取りアプリケーションとして選択するとき、またはライブラリから直接アクセスできるようにします. このためには、アプリケーション設定に移動し、ライブラリにすべてのローカルファイルを表示するオプション「ライブラリに個人ドキュメントを表示」をアクティブにする必要があります。.
Amazon Kindleの最新バージョンのニュースは何ですか ?
Kindleでは、デジタルオーディオワークを読むことができません。このAmazonはサブスクリプションを提供しています 可聴 また、選択したコンテンツを購入して、アプリケーションで読むことができる特定のショップ 可聴.
Kindleアプリケーションは定期的に更新され、バグを修正し、快適さを読むための特定の機能を追加します. AndroidバージョンとiOSバージョンはわずかに異なり、更新は同じ機能を提供しません.
どのAmazon Kindle Bonesと互換性があります ?
モバイルデバイス用のAmazon Kindleアプリケーションは、スマートフォンとタブレットと互換性があります. 快適さをよりよく読むために、タブレットの大きなスクリーンはもっと快適です. 目を疲れさせないために、ディスプレイがリーダーモードで実行されるようにデバイスを調整することもできます(ホワイトバランスの調整).
Amazon Kindleアプリをバージョン5からAndroidデバイスにダウンロードできます.0、私たちのリンクはGoogle Playストアを直接指します.
Appleブランドのデバイス(iPhone、iPad)を使用しているユーザーは、バージョン12からiOSのアプリケーションをダウンロードできます.0、私たちのリンクはApp Storeを指します.
Amazon Kindleの最良の選択肢は何ですか ?
Google Play Books Googleが公開した代替案です. Amazonのように、アプリケーションはAndroidデバイス(デフォルトでインストールされている)と互換性があり、iOS(iPhone、iPad)のダウンロードに利用できます。. ストアには、アプリケーションまたはオンラインサービスを介して直接アクセスできます. Play Bookはオーディオブックも提供しています. 作品を購入する前に抜粋を読んだり聞いたりすることができます.
scribd 読書ストリーミングプラットフォームであり、毎月のサブスクリプションを介して、本、オーディオブック、雑誌、ポッドキャストなど、非常に多数のデジタルコンテンツに無制限にアクセスできます。. Scribd Publishing Houseによって編集されたオリジナルのコンテンツがあります. AndroidとiOSの場合. Scribdはまた、オンラインサービスを介してアカウントにアクセスする可能性も提供します.
YouBoox 100%フランスのソリューションです. サブスクリプションシステムを介して、無制限の本を読むことを提供します. 一部の本は、サービスとアプリケーションの機能について意見を得るのに役立つ無料で利用できます. YouBooxはいくつかの言語で本を提供しています. AndroidおよびiOSで利用できます.
オーディオブックに興味がある人のために、私たちはそれについて上記で話しました。 可聴. あなたが車でいるときに物語を聴くことであろうと、あなたの健康があなたが本を読むことを妨げているので、あなたのために聞こえることができます. 多くのオーディオコンテンツ(本だけでなく、ポッドキャスト)があります. Audibleコンテンツへのアクセスは、サブスクリプションを介して行われます. Android、iOS、Windowsのダウンロード、またはオンラインサービスを介して利用できます.
Kindle BookをPDFに変換する方法 ?
Amazonストアで購入されているKindleファイルのほぼ97%がKindle DRM制限の対象となります. あなたはそれが可能かどうか疑問に思うかもしれません Kindle BookをPDFに変換します ? もちろん、私たちはあなたに2つの解決策を提示します KindleをPDFに変換します オンラインおよびオフラインの方法を使用します. また、私たちはあなたにも提示します pdfement – PDFを編集するのに最適な市場での最良のツール.
100%保証されたセキュリティ
100%保証されたセキュリティ
100%保証されたセキュリティ
パート1:KindleをPDFに変換します
口径はユーティリティです 無料 これにより、ドキュメントをKindle形式にPDFに変換できます. ソフトウェアアプリケーションは軽量で、驚くべき機能と、初心者であってもファイル変換を促進する魅力的なインターフェイスがあります. 変換に加えて、アプリケーションはフォルダーディレクトリを作成し、電子書籍ファイルを再編成することもできます.
あなたが望むなら 電子書籍をCalibreでPDFに変換します, これらの簡単な手順に従ってください:
ステップ1. Kindleファイルをインポートします
PCでWebブラウザを起動し、口径のホームページにアクセスします. プログラムをダウンロードしてインストールします. 次に、コンピューターに開きます. ソフトウェアのメインインターフェイスから、メニューバーの右上にある[本の追加]ボタンをクリックします. その後、コンピューター上のファイルを選択し、[開く]をクリックしてアプリケーションに転送できます.
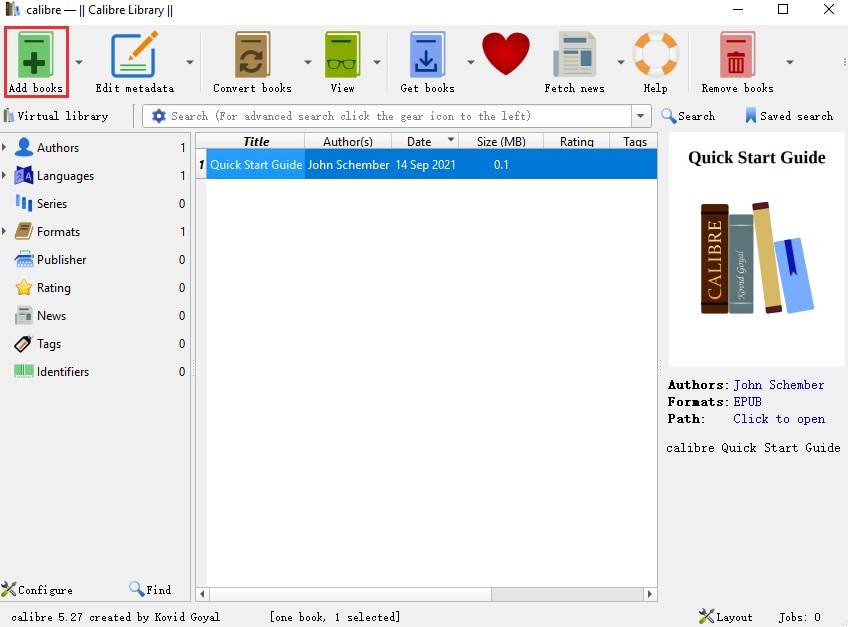
2番目のステップ. KindleファイルをPDFに変換します
アプリケーションにファイルをインポートした後、[ボタン]をクリックします」本を変換します“”. エレクトロニックブックのタイトル、著者の名前、ビーコン、その他のメタデータなど、いくつかのオプションで小さなメッセージが表示されます. ユーザーは、Kindleファイルの構造と設計を変更する可能性もあります. 出力形式の場合は、「PDF」を選択し、[OK]ボタンをクリックしてコンバージョンプロセスを起動します.
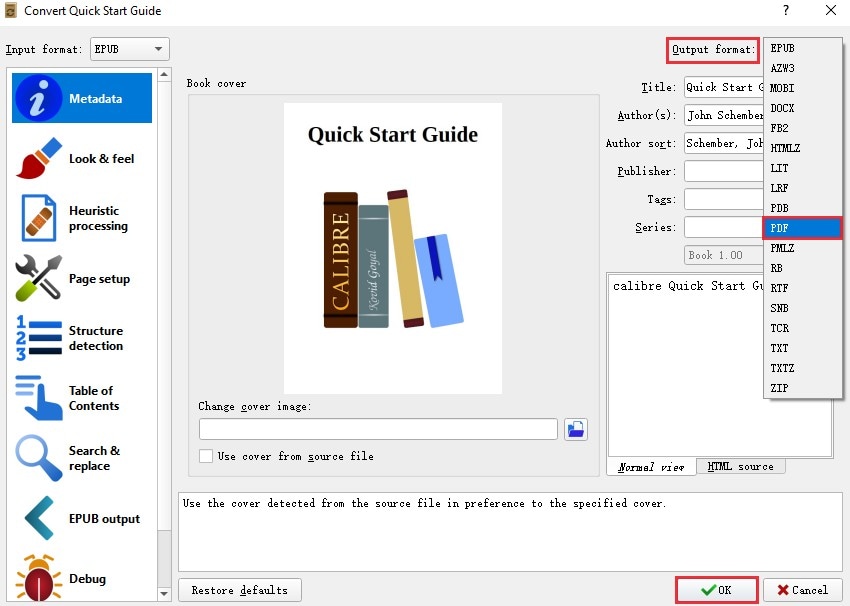
ステップ3. KindleをPDF形式に変換します
変換プロセスを実行した後、アプリケーションはコンピューターに変換されたファイルを保存するためのリンクを提供します. リンクはセクションにあります」フォーマット「スクリーンショットに示されているように.
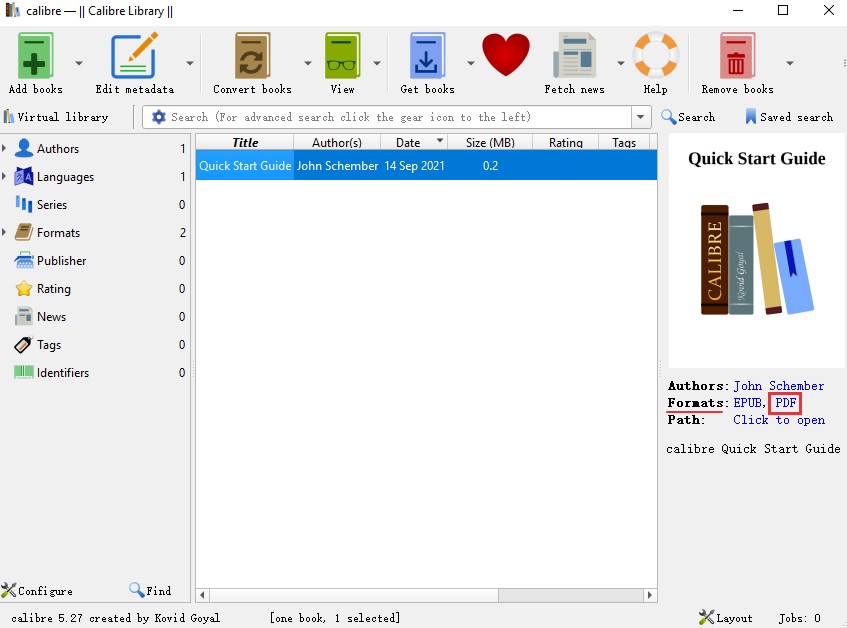
これで、Amazon Kindleの本をPDFに変換しました. PDFの本を読むことができます Wondershare pdfement.
WindowsまたはMacがあるかどうか, Wondershare PDFELEMENTでは、さまざまなモードで本を読むことができます。一度に1ページのみ、2ページ、昼夜のファッションモード.
このソフトウェアには、テキストとハイライトを含むPDFの注釈、迅速なテキストの研究と交換、さらには排他的な描画ツールなどの信じられないほどの機能があり、読んだ本にコメントできるようになります。.
100%保証されたセキュリティ
100%保証されたセキュリティ
100%保証されたセキュリティ
パート2:KindleをPDF Intolineに変換します
ZamzarはAZW Kindleの本をPDFに変換するオンラインサービスです. Kindleの本をPDF形式に変換するために従うべき手順は次のとおりです.
ステップ1. Kindleファイルをインポートします
Zamzar Webサイトに移動し、[アップロード]ボタンをクリックしてファイルをフォーマットにアップロードします.azw.
2番目のステップ. KindleをPDF形式に変換します
出力形式としてPDFを選択し、[変換]ボタンをクリックしてコンバージョンプロセスを開始します. 変換後、「ダウンロード」ボタンをクリックしてPDF変換されたファイルをダウンロードできます.
パート3:KindleをPDF形式でダウンロードまたはエクスポートする
kindleをアプリケーションからエクスポートします
Kindleアプリケーションを開きます. 図書館へ行く. ダブルクリックしたり押したりして、必要な本を選択してください. 本は自動的にダウンロードを開始します.
Amazon WebサイトからPDFをダウンロードしてください
予定 Amazonでプロフィールをクリックしてください. 次に、ドロップダウンメニューの「アカウント」オプションをクリックします.
オプションを選択してください」 コンテンツとデバイスを管理します 「デジタルコンテンツとデバイス」の下にリストされています.
ボタンを選択します」 行動 »ターゲット電子書籍の横に3つのポイントがあります. [USB経由でダウンロードして転送]をクリックしてドロップダウンメニューに.
選択した保存されたKindleでコンテキストウィンドウが表示され、コンピューターに保存するには黄色のダウンロードボタンをクリックする必要があります.
Amazon WebサイトからPDFをダウンロードしてください
Kindle Cloud Readerでは、ブラウザでオフラインの本を読むことができます. これを行うには、Kindle Cloud Reader Chrome Extensionをインストールする必要があります.
Kindle Cloud Readerにアクセスします (読む.アマゾン.com)そして、Amazonアカウントに接続します.
通知がオフラインの読みにkindleクラウドリーダーを構成することを思い出させる場合は、Chrome Kindle Cloud Reader拡張機能をインストールします. インストール後、ダウンロードしたい本を検索し、本の表紙を右にクリックして、「ダウンロードして本を固定する」をクリックします. 書籍は「ダウンロード」に表示されます.
ヒント:KindleクラウドブックをPDF形式でダウンロードできます. ダウンロードされた本はsqliteファイルの形式になります.
FAQ:PDF形式でKindle Bookをエクスポートできますか ?
いいえ. 3番目のパーティソフトウェアの助けを借りずに、PDF形式でKindleブックを直接エクスポートすることはできません. Kindleからエクスポートまたはダウンロードするすべての本は、DRM保護のためにPDFの代わりにAZW3形式のMOBIに保存されます.
パート4:WindowsおよびMacユーザーに最適なPDFパブリッシャー
上記のソリューションは、KindleファイルをPDF形式に変換するのに役立ちます. しかし, ユーザーがファイルのいくつかのファイルまたはファイルを管理する必要がある場合、これは非常に迅速になります 退屈. KindleファイルをPDFドキュメントに変換するための最良のソリューションは、オールインワンソリューションを使用することです。 pdfement.
100%保証されたセキュリティ
100%保証されたセキュリティ
100%保証されたセキュリティ
- その強力な編集ツールを使用すると、ユーザーができます PDFテキストを変更します, フォントのサイズを変更し、画像とオブジェクトを追加し、ドキュメントの構造を変更するだけでなく、必要に応じて他の変更を加える.
- 光学文字認識(OCR)PDFのテキスト、画像、および図をすばやく識別することができます。これにより、画像に基づいて利用可能で編集可能なドキュメントへのPDFファイルの変換が容易になります。.
- その変換と作成機能により、ユーザーはドキュメントの出力形式を変更できます. この機能に関する興味深い事実は、非常に速いペースで多くのドキュメントを変換する能力です.
- その形式の形式は許可されます PDFフォームを満たすようにします ドロップダウンリスト、ボタン、テキストフィールド、デジタル署名などを追加することにより.
- PDFementにはクラウドサービスもあります. Wondershareクラウドドキュメント ドキュメントを保存するための100 GBのクラウドストレージスペースを提供して、任意のデバイス上のファイルにアクセスできるように.
参照してください
- 1. クラウドにドキュメントを保存する方法
- 2. オンラインPDFに無料で電子的に署名する方法[ステップバイステップ]
- 3. 読書だけでPDFを作る方法
- 4. PDFのテキストを簡単な方法で非表示にする方法
- 5. JPG画像をExcelファイルに変換する方法
- 6. Windows上のPDFファイルに書き込み方法
Kindle電子ブックをダウンロードする方法 ?
読者がいる場合 Kindle (またはタブレット)あなたはおそらく 電子書籍 – 電子ブック – 読者またはタブレットに留まります. ただし、必要になる場合があります ダウンロード バックアップを作成するためにコンピューターで.
Kindle電子ブックをダウンロードする理由 ?
Amazonで本を購入してKindleリーダーから本を読んだ場合は、USBリーダーをコンピューターに接続してコンテンツを探索してアクセスできます。.
しかし、Kindle電子ブックが隠されている場合があります。
- ファイヤータッチパッドから読んだ場合
- AndroidまたはiPhoneスマートフォンでKindleアプリを使用する場合
- インターネットブラウザから直接電子書籍を読むと
これらの場合、デジタルブックに対応するファイルを「表示」しません.
ただし、これらのファイルを保存したい場合は、これらのファイルをダウンロードして、安全な場所、USBキーやハードドライブに保存することは興味深いです。.
本をダウンロードする方法がわかります
Amazonサイトに接続します.fr
Amazonサイトでインターネットブラウザを使用してください.frと「myアカウント」セクションで自分自身を接続する.
次に、リダイレクトされていない場合は「私のアカウント」をクリックします.
あなたはあなたのすべてのコンテンツを管理し、あなたの設定とあなたの注文がサイトに置かれていることを見ることができるウェブページでリダイレクトされます.
内容とデバイス
このページでは、リンクをクリックする必要があります」 内容とデバイス »すべてのKindleコンテンツにアクセスします.
あなたは新しいページにリダイレクトされ、あなたが購入したすべてのデジタルブックKindleを見ることができます:
 Kindle電子ブックをダウンロードしてください
Kindle電子ブックをダウンロードしてください
これで、電子書籍のリストがあります. 本のタイトルの左側にある3つの小さなポイントがあるボタンをクリックできます.
新しいメニューが表示されます:
このメニューで、「USB経由でダウンロードして転送」をクリックします。.
Amazonは宛先デバイスを選択するように依頼しますが、ファイルはコンピューターにダウンロードされます.
アップロードされたKindle電子ブックファイルを参照してください
私のコンピューター(Windows10のPC)では、Amazonのサイトは私に宛先フォルダーを求めませんでした.
ただし、このスクリーンショットでわかるように、ダウンロードフォルダーにファイルを見つけることができました。
ファイルをUSBキーにコピーして保存する必要があります.
Kindleの一部の電子ブックはDRM(デジタルロック)によって保護されており、別のデバイスでの読み取りを防ぎます.
これはすべての電子ブックに当てはまるわけではありませんが、このケースを満たしている場合は、記事を参照して電子書籍からDRMを削除することができます.
新しいKindle Readerを探している場合は、Kindle Readers Guideに相談するように勧めます.
2017年12月の記事のオリジナル発行. 2019年7月の修正.
この記事には、サイトのパートナーサイトへのアフィリエイトリンク(Amazon、FNAC、Cultura、Boulangerなどが含まれている場合があります。.)サイトの著者は、追加費用なしでこれらのサイトの販売に関する小規模な手数料を受け取ることができます.
この情報をソーシャルネットワークで共有します。
ニコラスが書いた内容. ライセーズサイト.Netは2012年以来、読者の世界(Kindle、Kobo、Bookeen、Vivlioなど)をナビゲートし、読書を促進するのに役立ちました(デジタルかどうか). 私たちのページを読んで、もっと知ることができます について.
すぐに離れないでください !
あなたが探しているなら 光を読む, 私はあなたに今瞬間の最高の読者のガイドに相談するように勧めます. それ以外の場合は、2023年9月にお勧めするモデルです。
- Kindle PaperwhiteはAmazonが販売しています.fr(新しいバージョン2021):Amazonが販売している完全な読者(タッチ、美しい画面、照明、防水)は6の大きな画面で販売されています.非常に正しい価格で8インチ.
- KindleはAmazonが販売しています.FR:照明を持つ読者の中で最も安いです !
- Kobo Libra 2はFNACが販売しています.com:美しくて大きなタッチスクリーン、照明、防水読者、オーディオブックの読書、人々が尋ねる ?
- CulturaのInkpad 3.FR:瞬間最大の画面を持つ読者、比類のない快適さのために8インチ !
- CulturaのVivlio Touch Lux 5.FR:美しい画面と大きなストレージ容量(16 GB)でアクセスできるフレーバーリーダー.
このコンテンツは、ニコラス(Liseuse News、eBookなど)によってさまざまなもので公開され、Kindle、Books、Techniqueでマークされています. パーマリアンでお気に入りにしてください.
「Kindle電子ブックをダウンロードする方法についての29の考え ? »
2018年3月5日午後7時48分、プリネットフランクは次のように述べています。
こんにちは、USBキーでダウンロードできません
ノックアウトコンディショニング:ケトルベルスポーツコンディショニング、あなたの答えを待っている間、事前にありがとう
2018年5月18日午後7時41分、匿名は次のように述べています。
Kindle Readerがいないと機能しません.
Amazonでデジタルブックを購入するのは私にとっても終わりました.
2018年6月7日、0時間13分に、Beaba氏は次のように述べています。
こんにちは私はKindle Readerを購入しています本をダウンロードできません
2018年6月7日午前8時55分、ニコラスは次のように述べています。
こんにちは、あなたはあなたの読者のKindle書店に行き、あなたはあなたとあなたがダウンロードする興味のある本を探しています.
ビデオを含むこのマニュアル:https:// wwwに従うことができます.アマゾン.FR/gp/help/customer/display.HTML?nodeid = 201241840
2019年7月24日午後5時57分に、Yvetsは次のように述べています。
正当な理由、アマゾンは「凶悪犯」です
別の解決策を探す必要があると思います
2018年6月16日午後5時6分、アマンディンは次のように述べています。
私は説明に従いましたが、私のダウンロードファイルには何もありません. 理解できない
2018年6月18日午前9時4分、ニコラスは次のように述べています。
私は今朝再びテストしました、そしてそれは私と一緒に働きます:https:// www.カシマージュ.com/i/180618091220627637.PNG.HTMLノート(あなたは知らない):これは私がAmazonからKindle形式で購入した本です. 一方、これは抜粋では機能しません.
2019年6月23日午後7時18分、ルイザ・トレイボラックは次のように述べています。
私の小説「Terra Cevenola」の場合、Amazon Extractは章であり、Koboの2つまたは3つの章で、より栄養があるので、Koboの抽出物をKoboの抽出物をダウンロードして、キャリバーでMobi(テストするアイデア)に変換できます。抽出する !
2018年6月18日、0時間43分に、フランクパニューは次のように述べています。
おはよう,
USBキーまたはコンピューターで、Amazon Kindle Format(AZW)の電子ブックをダウンロードすることは不可能であることを確認してください。.
2018年6月18日午前9時4分、ニコラスは次のように述べています。
私は今朝再びテストしました、そしてそれは私と一緒に働きます:https:// www.カシマージュ.com/i/180618091220627637.PNG.HTMLノート(あなたは知らない):これは私がAmazonからKindle形式で購入した本です. 一方、これは抜粋では機能しません.
2018年8月2日午前9時21分、アナスロバートは次のように述べています。
おはよう! 私にはKindle Readerがいて、私の仲間がそれらを読むことができるように、本をタブレットに転送したいと思います. 私たちはキャンピングカーにいます(したがって、読者の購入!)そして、wifiはありません. これらのファイルをタブレットに転送する方法 ?
ありがとう!
2018年8月2日に9時間31分に、ニコラスは言った:
スマートフォンの4G接続を使用してWiFiアクセスポイント(「接続共有」オプション)を作成して、Amazonサイトにアクセスするか、タブレットからKindleアプリケーションに接続できます(L ‘Kindleアプリをダウンロードして接続します。読者と同じアカウント).
2018年8月8日に1時間14分に、CEOは次のように述べています。
このヒントが機能するように、あなたはKindleを持っている必要があると思います.
私は持っていません。「3ポイント」をクリックしてから「ダウンロード」することで、宛先を選択するときにメッセージがあります「選択したコンテンツをダウンロードする資格はありません」.
購入した本でテストされました.
残念ながら、プレミアムであるため、サブスクリプションに含まれる本のローンを使用するためにそれを利用していたでしょう.
2018年8月8日、7時間22分に、ニコラスは言った:
読者や火のタブレットはありません ? それはその時だろう..
Kindle電子ブックをどのように読んでいますか ?
2018年8月8日午後4時20分、PCGlader氏は次のように述べています。
Kobo Readerとプレミアムサブスクリプションがあります.
おそらくAndroidアプリケーションで、またはAmazon HTTPSサイトでAmazonの電子書籍を読んでください://読む.アマゾン.FR/
私はAmazon(Kindle/Fire)デバイスを持っていませんが、それは必須のようです
2018年8月16日午後5時23分、Callemes Martine氏は次のように述べています。
こんにちは私はgutembergサイトから本をダウンロードしていました .コンピューターにkindle形式の組織その後、inkpad2リーダーに. もう機能しません . さて、解決策はありますか ?
2018年9月15日、4時間49分に、Cuer氏は次のように述べています。
こんにちは、私は自分のコンピューターでAmazonで購入した本をなんとかダウンロードしましたが、キャリバーでそれらを開くことができません(DRMと呼ばれるものによって保護されています)。. 私を手伝ってくれますか?
2018年11月23日午後5時20分に、ジムニスは次のように述べています。
これはKindleタブレットなしで私にとって非常にうまくいきました:AmazonでKindle Bookを購入する / PC用Kindleソフトウェアの無料ダウンロード(57 MB)その後、後者のインストール / Amazonアカウント /セクションへのアクセス /アカウント /コンテンツの管理デバイス /選択チェックチェック購入 /クリックの3つの小さなポイントをクリックします /クリックします。
2022年5月16日、9時間35分に、アリスは言った:
情報ありがとうございます !
2019年5月12日午後1時37分、DDは次のように述べています。
おはよう,
本をダウンロードできません. Amazonは、ダウンロードに適している目的地はないと言っています..
トリックはありますか ? ありがとう

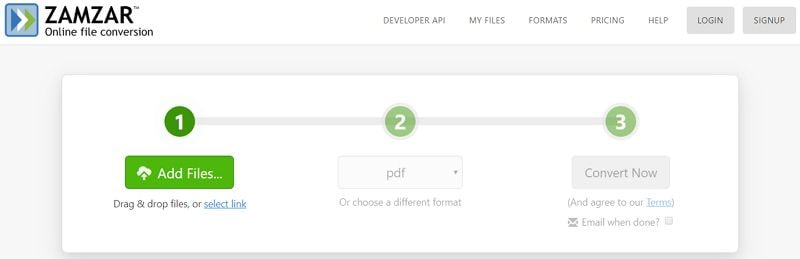
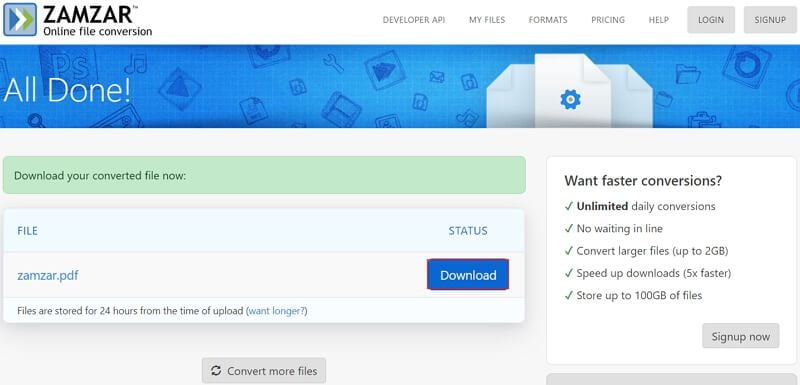
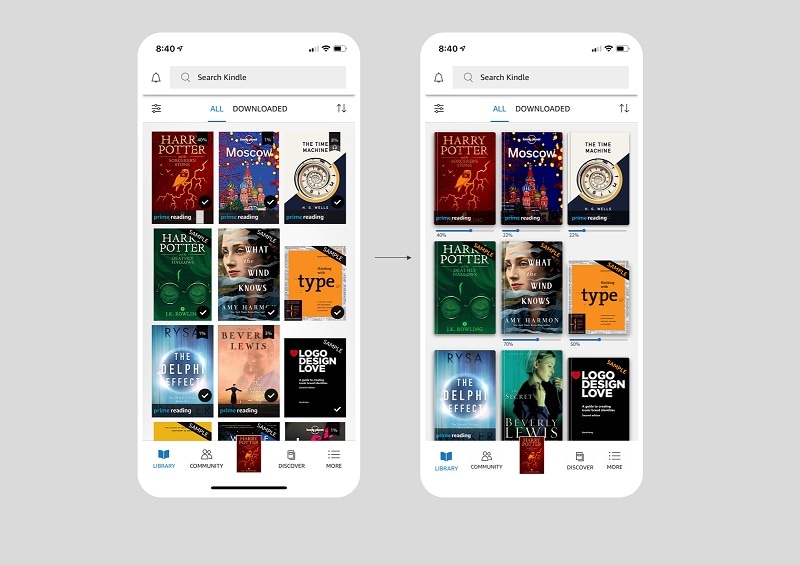
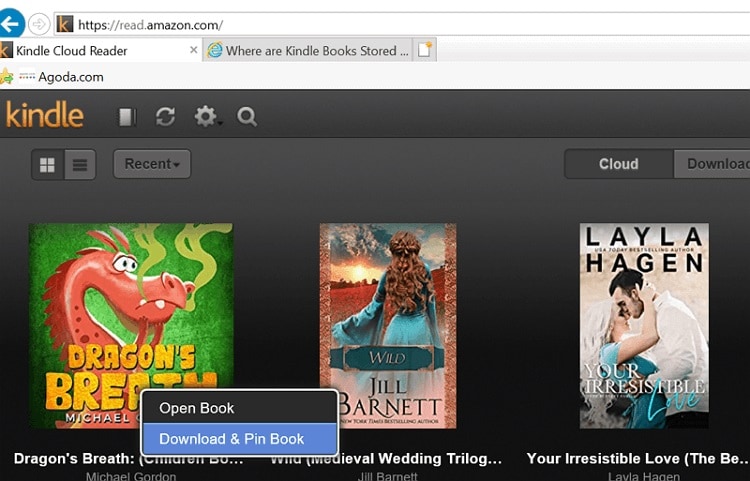




 Kindle電子ブックをダウンロードしてください
Kindle電子ブックをダウンロードしてください



