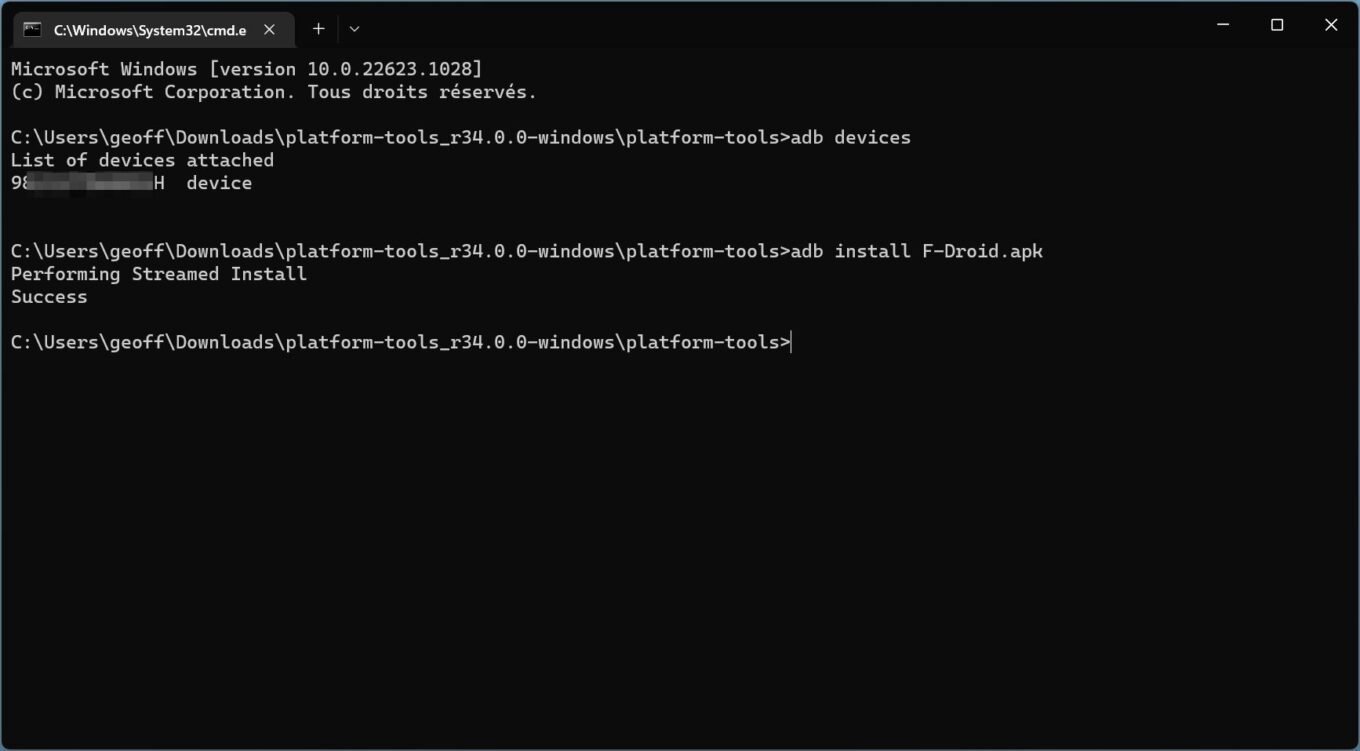AGORIZE -ADB Pay Challenge、リモートADBシェル – Google Playのアプリケーション
リモートADBシェル
スマートフォンはADBで自動的に検出されない場合があります. この場合、それは間違いなくパイロットの問題です. Windowsがスマートフォンを認識するために必要なドライバーを更新するには、Windowsのスタートメニューを右クリックしてデバイスマネージャーを開きます. 次に、検出されたデバイスのリストでスマートフォンを右クリックして、ドライバーの更新を選択します. 次に、オンラインドライバーを検索することを選択します. Windowsは、最後の使用可能なドライバーを自動的に検索、ダウンロード、インストールします.
ADB Pay Challenge
ADBの従業員にデジタルウォレットを提供して、銀行内およびそれ以上の高速で修道院のキャッシュレストランザクションを作成します.
チーム
1〜5人
ADB Pay Challenge
支払い体験を再定義します
ADBスタッフ向け
できる あなた そしてあなたのチームは、雇用されたADBのために最新の現金支払いソリューションを構築します?
準備はいい ADBのスタッフに革命をもたらします 支払いの相互作用? これは、私たちが購入する方法を変えるデジタルウォレットソリューションで作業するためのあなたの運です。.
私たちは探しています APAC全体のスタートアップとスタッド この課題に取り組む方法に関するアイデアを提供し、ソリューションを提示する.
ADBは提供したいと考えています より良いユーザーエクスペリエンス ADBの多文化労働者に フィリピンまたは海外で取引するために現金を運ぶというドノベニエンスに対処する.
リモートADBシェル
リモートADBシェルは、ネットワーク上の他のAndroidデバイスのシェルADBサービスに接続し、端末コマンドを実行できる端末アプリケーションです。. これは、Androidデバイスのリモートデバッグに役立ちます(Top、LogCat、Dumsysなどのツールを実行). さまざまなデバイスへのいくつかの同時接続をサポートし、アプリケーションがバックグラウンドにある場合でもこれらのアクティブな接続を維持します. このアプリケーションはどちらのデバイスでもルートを必要としませんが、ルートはターゲットデバイスの構成に役立ちます. ターゲットデバイスがルート化されていない場合は、Android SDKとGoogle USBドライバーを備えたコンピューターを使用してそれらを構成する必要があります(以下に詳細).
このアプリケーションは、ADBにさらされているシェル周辺のラッパーです. 長い間コントロールボックスを押すことでアクセスできる15コマンドの歴史を保持します. ターミナル画面自体での長いサポートにより、Ctrl + Cの送信、自動スクロールの切り替え、または端末セッションの去りの可能性が得られます.
「ADBシェル」コマンドがコンピューターで動作するのとまったく同じように機能します. このアプリケーションはJavaのADBプロトコルのネイティブ実装を使用しているため、デバイスのいずれかまたはターゲットデバイスの3番目のパーティアプリケーションにルートを必要としません. デバイスは、Android SDKから顧客ADBを実行しているコンピューターでそれを行うという同じプロトコルを単に話します。.
重要:Android 4デバイス.2.2および後続のバージョンはRSAキーを使用してADB接続を認証します. 私のテスト中、バージョン4を実行するデバイス.2.2は、初めて接続したときにコンピューターに接続する必要があります(このアプリケーションがインストールされている各デバイスから). これにより、公開キーの受け入れダイアログを表示することができます。. Android 4デバイスが実行されています.3と4.4コンピューターに接続せずにダイアログボックスを表示するのに問題がないようであるため、Android 4の特定のバイパスソリューションのようです.2.2.
日付のないストックターゲットを構成するには、ターゲットデバイスをAndroid Android SDKのプラットフォームツールフォルダーからAndroid SDKがインストールされているコンピューターに接続し、「ADB TCPIP 5555」を実行します. これにより、ターゲットデバイスのポート5555でADBの聴取が開始されます. その後、デバイスを切断でき、再起動するまで正しく構成されたままになります.
ルート化されたデバイスの場合(必須ではありませんが)、ADBサーバーがネットワークをリッスンできるようにするために、多くの「ADB WiFi」アプリケーションのいずれかをインストールできます。. パーソナライズされたROMを備えたデバイスには、パラメーターの開発者オプションセクションでネットワーク上でADBをアクティブ化するオプションがあります. これらのメソッドのいずれかを使用すると、このアプリケーションでネットワークにアクセスするためにADBが適切に構成されます. 4の追加ステップ.2.2は常に初期接続に必要です.
遠くのAndroidデバイスに接続するには、デバイスのIPアドレスとリモートADBシェルにポート番号(上記の例で5555)を入力します. Connectを押して、デバイスに接続して端末を起動しようとします.
Android:ADBでスマートフォンをWindowsに接続する方法 ?


Android Debug Bridge(ADB)をインストールして構成する方法をご覧ください。AndroidコマンドラインツールであるAndroid Debug Bridge(ADB)により、スマートフォンがWindows PCと通信できるようになります.
最小限のAndroidスマートフォンとGoogleモバイルオペレーティングシステムのソフトウェア環境に興味がある場合は、ADBのような特定のツールをすでに聞いたことがあるかもしれません。. 本名のAndroid Debug Bridgeは、原則的に開発者向けに予約されているオンライン制御ツールであり、Androidターミナル用に開発するアプリケーションをデバッグできるようにします。. 簡単に言えば、このユーティリティにより、Androidスマートフォンは、たとえばケーブルを使用して2つのデバイスが接続されているときに、コンピューターと通信できます。.
ただし、ADBはアプリケーションコードの単純なアプリケーション以上のものに使用できます. 完全に制御されている場合、このツールを使用して、コンピューターからAPKファイルをすばやくインストールし、2つのデバイス間でファイルを転送するなど. あなたが理解するでしょう、ADBは主に情報に基づいた聴衆を対象としています. しかし、それにもかかわらず、それを配置する方法とそれを使用して特定の日常的な操作を実行する方法を知ることは非常に便利です.
1. 開発者のオプションをアクティブにします
Windows PCでAndroidスマートフォンを通信する前に、モバイルを準備する必要があります. そして、最初に開発者のオプションをアクティブにする必要があります. この記事に記載されている指示に従って、この操作を非常に簡単に実行できます.
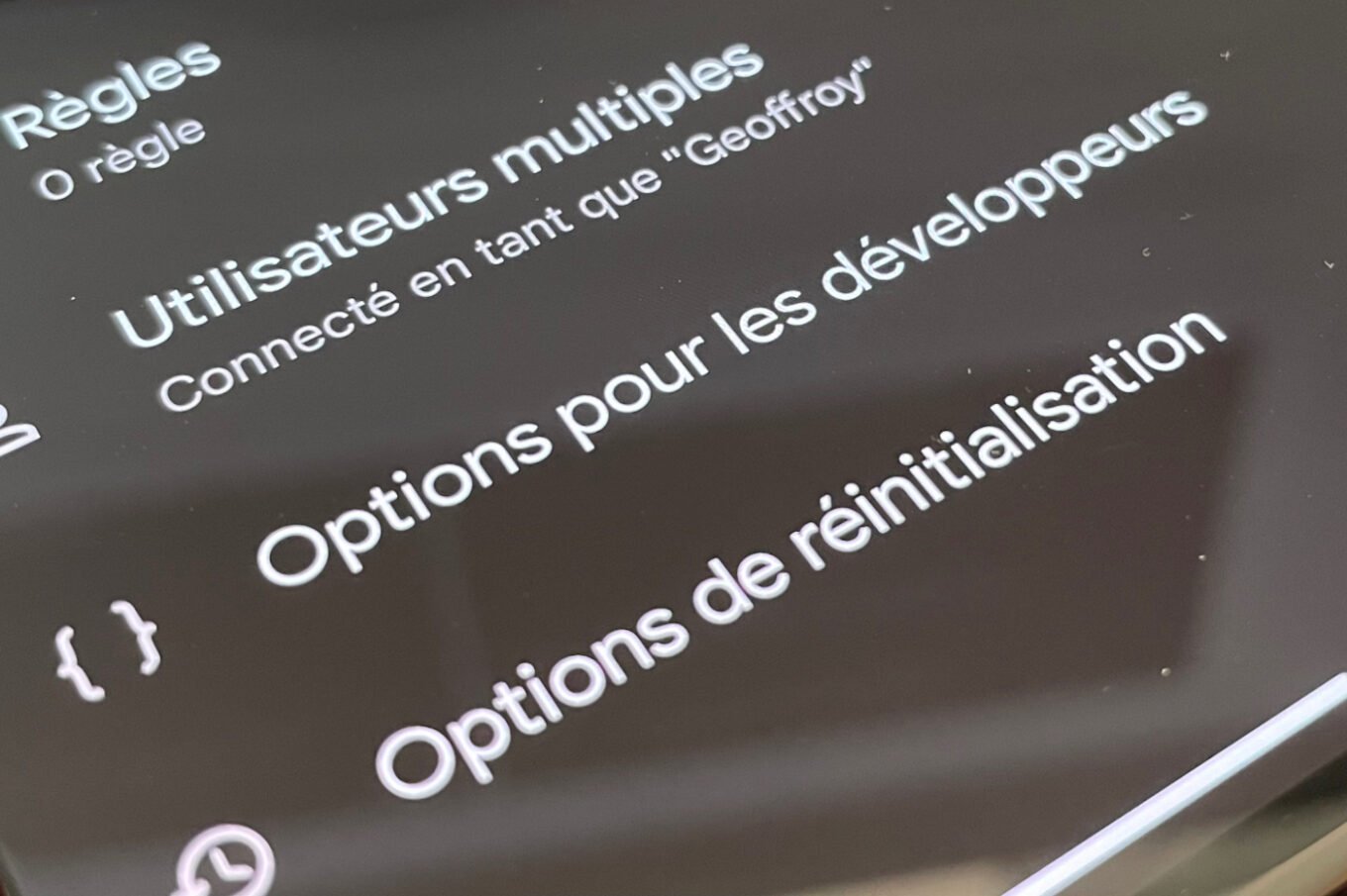
2. USBデバッグをアクティブにします
開発者のオプションがスマートフォンでアクティブ化されたので、 USBデバッグ. このオプションのおかげで、2つのデバイスがケーブルを使用して接続されている場合、Androidスマートフォンがコンピューターと通信することを許可されます。.
USBデバッグをアクティブにするには、開きます 設定, メニューを入力します システム, に行きます 開発者のオプション. 次に、提案されたオプションをスクロールしてから、セクションでスクロールします デバッグ, オプションをアクティブにします USBデバッグ.
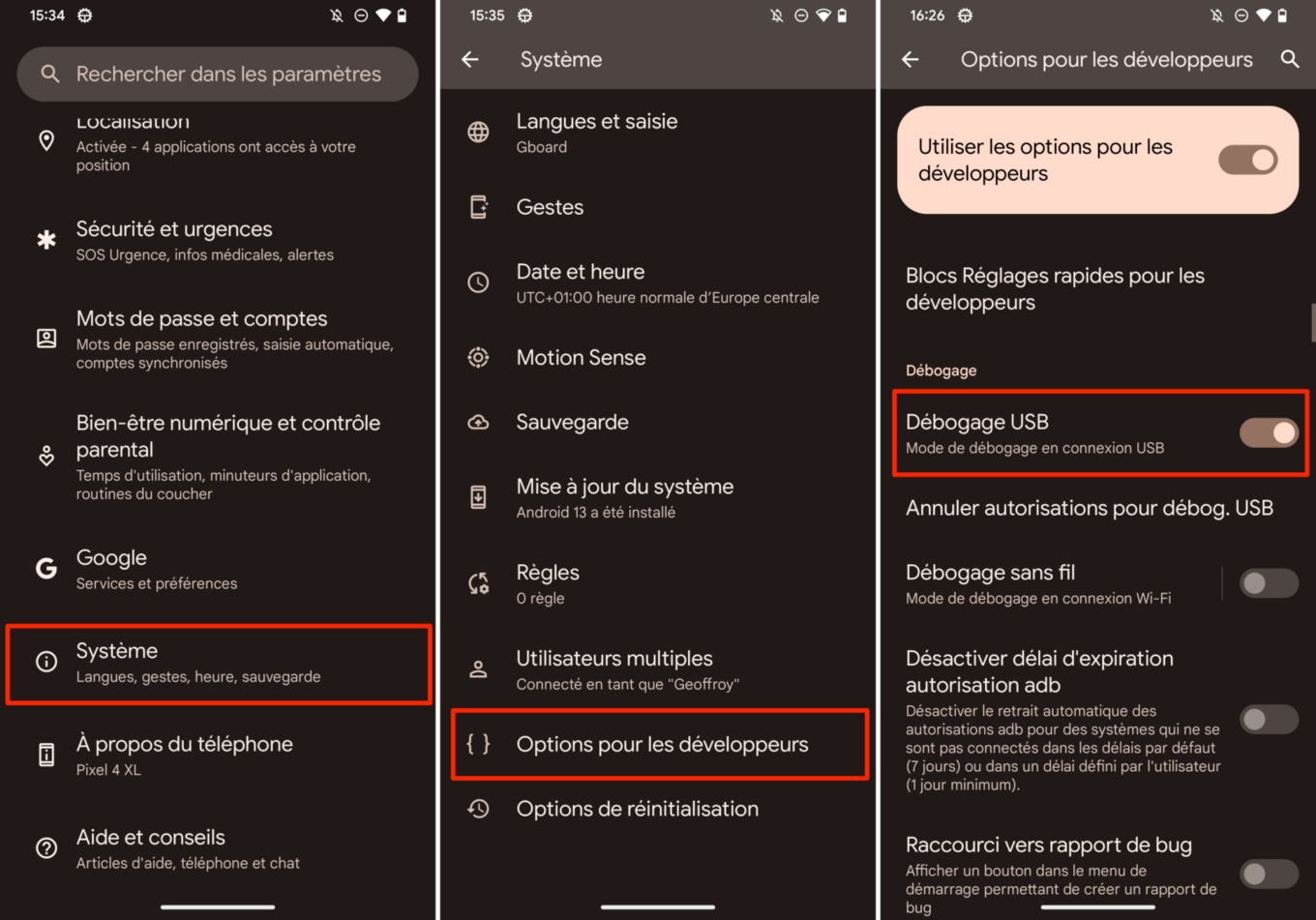
3. SDK Platform-Toolsコンポーネントをダウンロードします
これで、PCのWindows用のSDKプラットフォームツールコンポーネントをダウンロードする必要があります. その後、名前の名前のあるアーカイブを取得する必要があります Platform-Tools_rxx.バツ.X-Windows.ジップ (xがバージョン番号を表します). ハードドライブでこのファイルの内容を分離します. これを行うには、ジップアーカイブを右クリックして選択します すべてを抽出します. 次に、アーカイブのコンテンツが保存されるバックアップディレクトリを選択します.
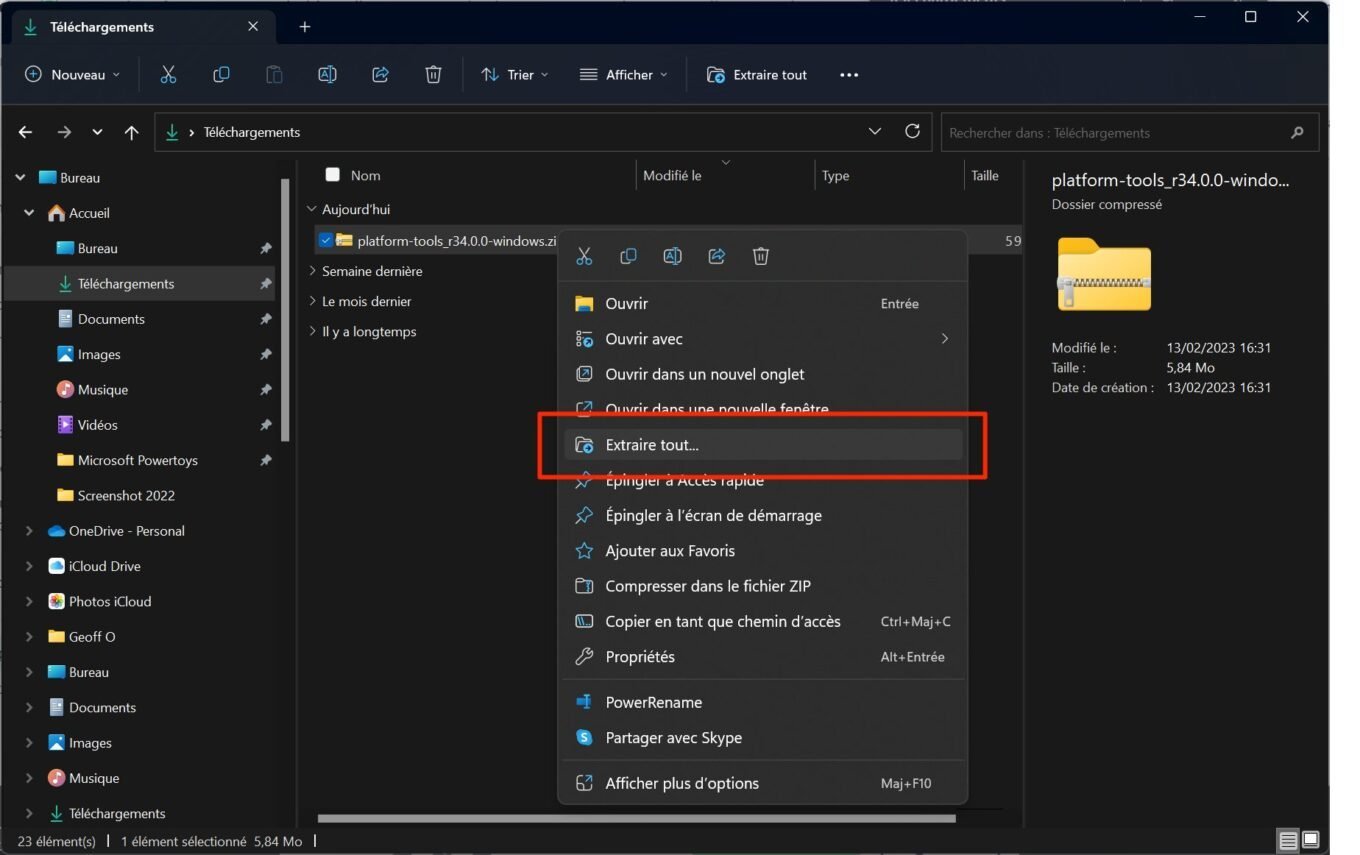
4. ADBディレクトリでコマンドプロンプトを開きます
レパートリーを入力します Platform-Tools_rxx.バツ.X-Windows あなたがちょうど集まったこと、そしてレパートリーで プラットフォームツール. 今すぐクリックします アドレスバー Windows File Explorer、Enter CMD キーを押して検証します 入り口 キーボードの.
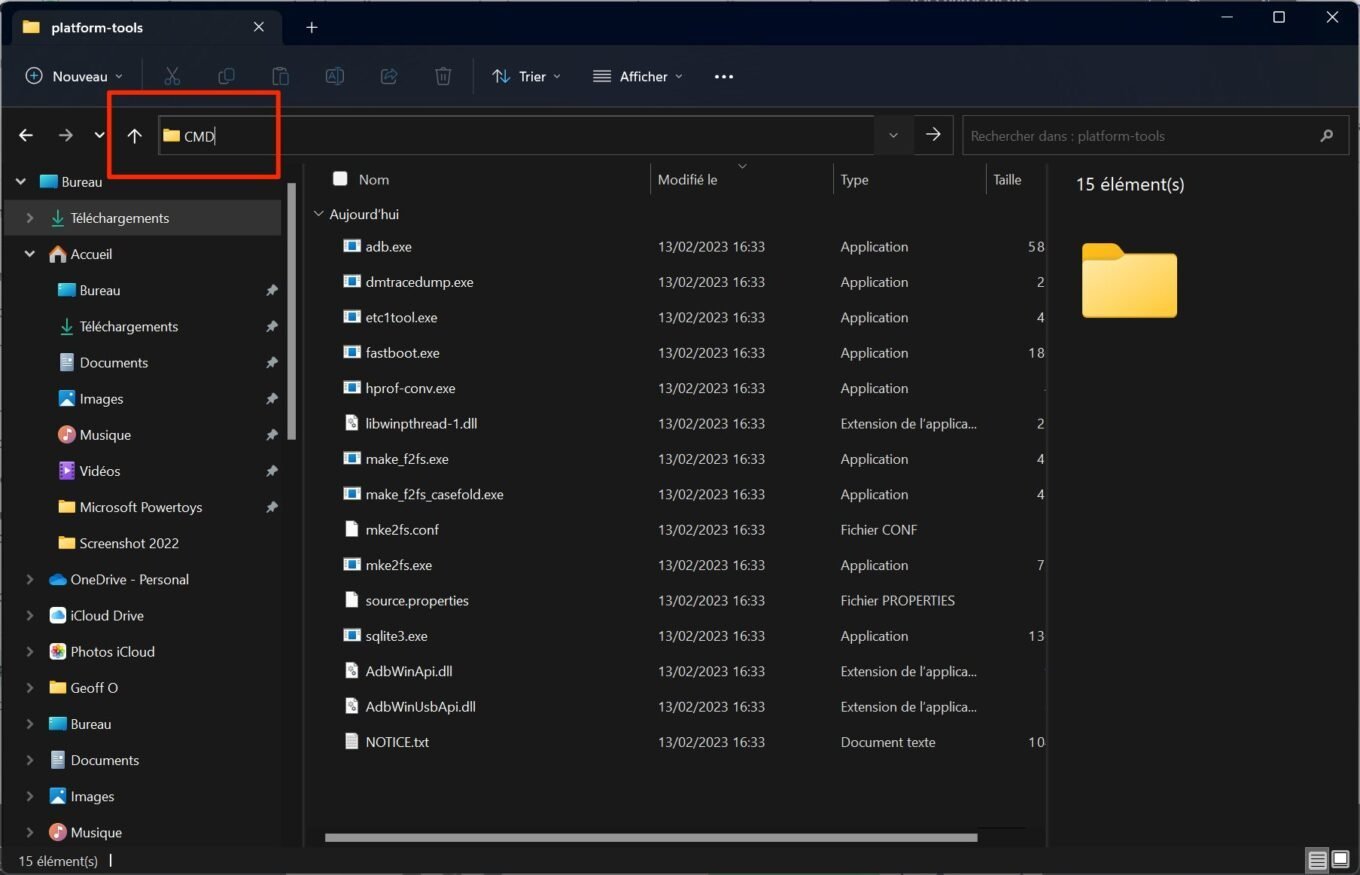
の窓コマンド・プロンプト Windowsは、ディレクトリで自動的に開く必要があります プラットフォームツール, したがって、注文を起動する可能性があります.
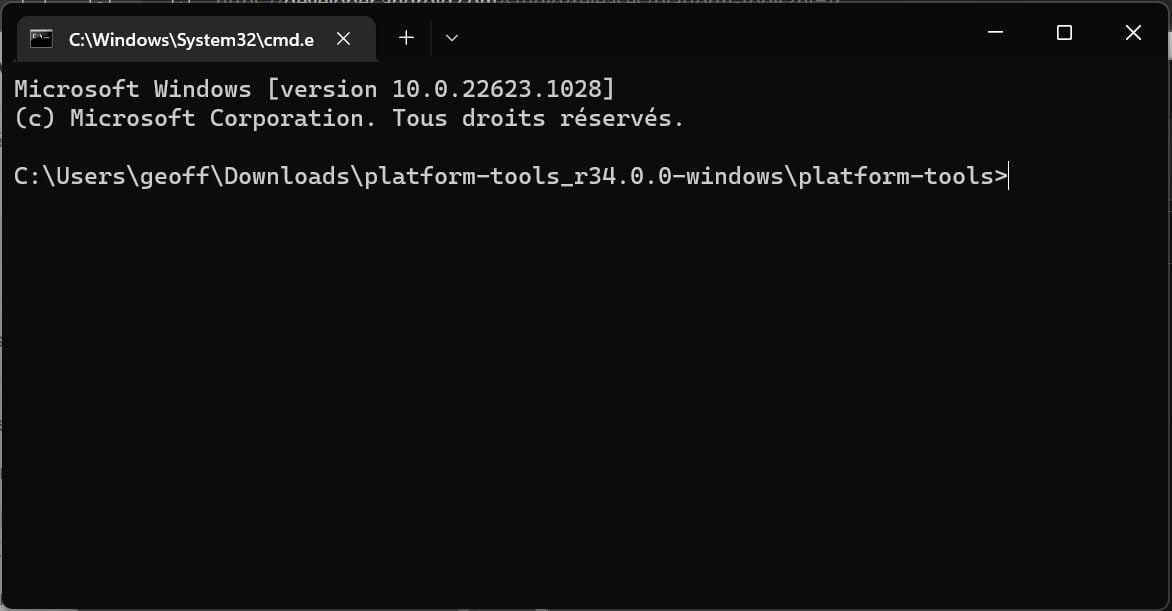
5. スマートフォンをPCに接続します
次に、ケーブルを使用してAndroidスマートフォンをPCに接続し、ディレクトリに開いたばかりのコマンドプロンプトウィンドウで接続します プラットフォームツール, コマンドを入力します ADBデバイス そして検証します.
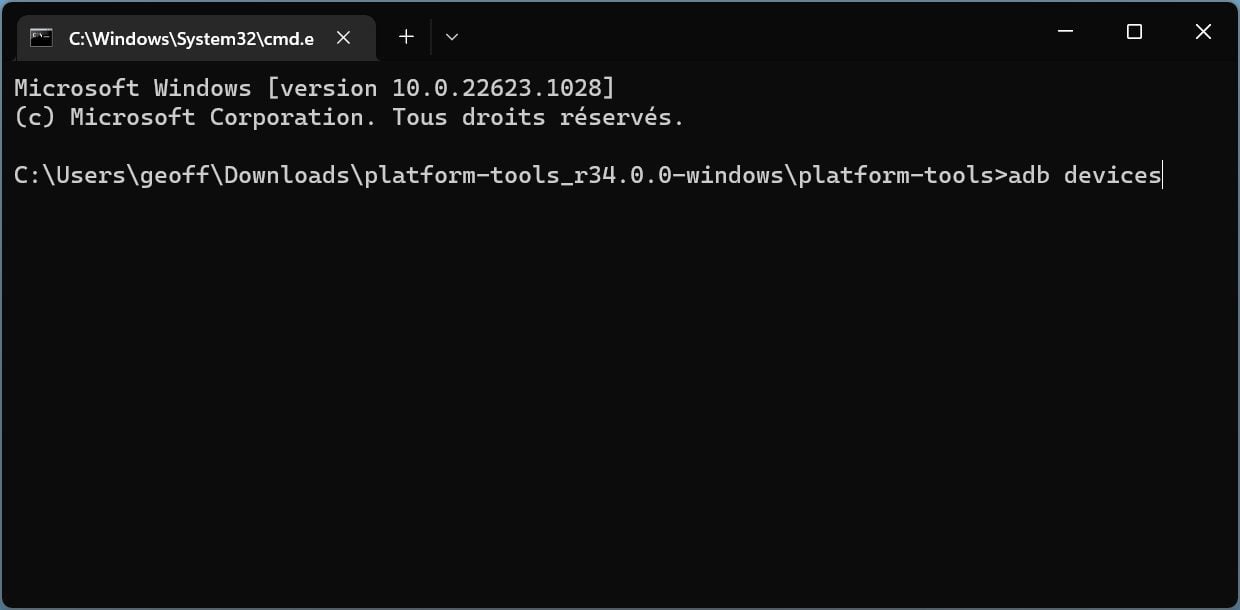
アラート USBデバッグを承認します 次に、スマートフォンの画面に表示されます. オプションを確認してください 常にこのコンピューターを許可してください そして押します 許可する.
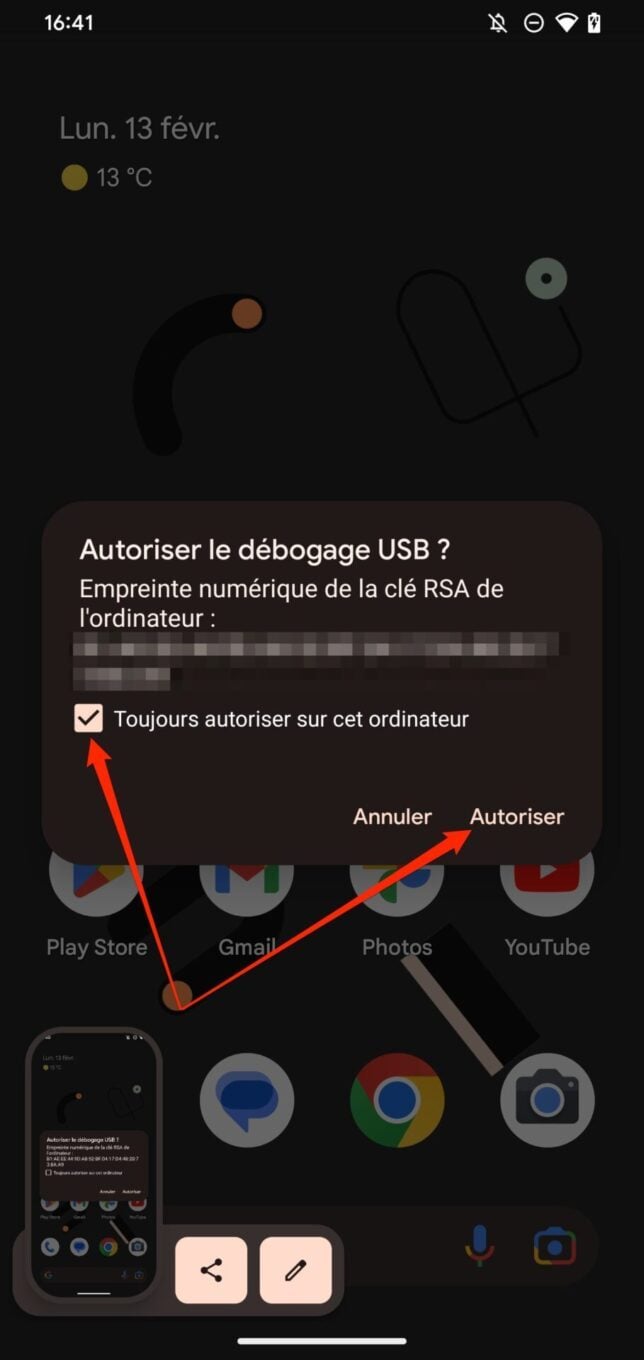
コマンドプロンプトに言及を表示する必要があります 接続されたデバイスのリスト PCに接続されたスマートフォンのシリアル番号と同様に.
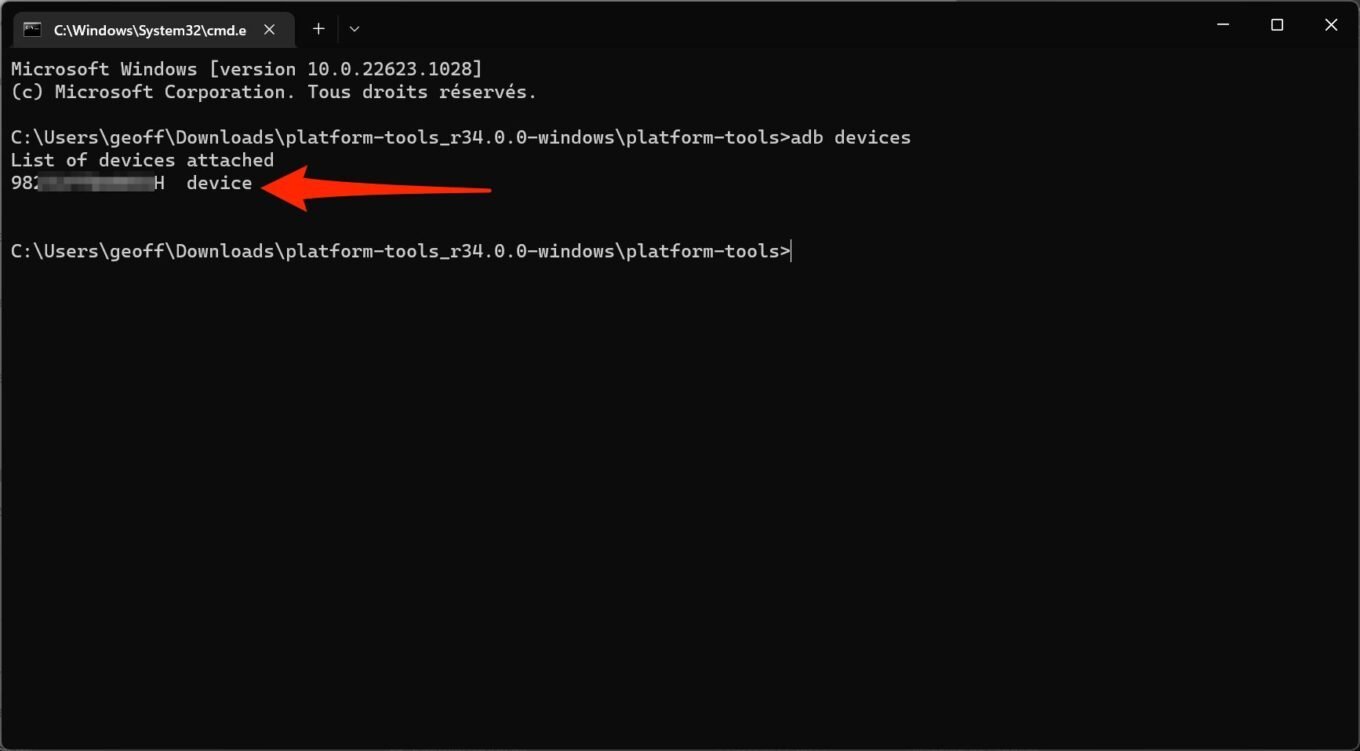
Androidスマートフォンは、Androidデバッグブリッジを介してコンピューターに接続されました.
スマートフォンがADBで検出されない場合..
スマートフォンはADBで自動的に検出されない場合があります. この場合、それは間違いなくパイロットの問題です. Windowsがスマートフォンを認識するために必要なドライバーを更新するには、Windowsのスタートメニューを右クリックしてデバイスマネージャーを開きます. 次に、検出されたデバイスのリストでスマートフォンを右クリックして、ドライバーの更新を選択します. 次に、オンラインドライバーを検索することを選択します. Windowsは、最後の使用可能なドライバーを自動的に検索、ダウンロード、インストールします.
その場合、ADBを使用します ?
Androidスマートフォンをコンピューターと通信する方法がわかったので、スマートフォンで多くのメンテナンス操作をPCから直接実行できます. たとえば、WindowsコマンドプロンプトからAPKファイルからアプリケーションを直接インストールすることが可能です. これがデモです.
Platform-ToolsディレクトリにインストールするようにAPKファイルを移動することから始めます. 次に、の窓にコマンド・プロンプト レパートリーで開いています プラットフォームツール (ステップ4を参照)、コマンドを入力します adb nomdevo yourpalipliをインストールしてください.APK.
この例では、APKが名前が付けられている代替F-Droidストアをインストールしたいと考えています f-droid.APK. したがって、ファイルをインストールするためにADBを入力するコマンドは ADBインストールf-droid.APK. 次に、コマンドプロンプトが表示されます ストリーミングインストールの実行, 次に、メッセージを示します 成功 アプリケーションの適切なインストールを意味します. デバイスの変更が正しく考慮されるように、スマートフォンを再起動することを忘れないでください.