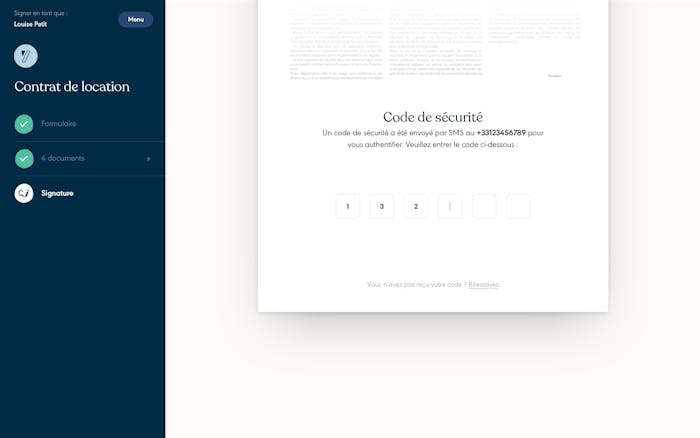5分でドキュメントに署名または署名する方法?, 署名を挿入-Microsoftサポート
サイン
25億. これは世界で流通するPDFの数です. 雇用契約、リース、見積もり、撤退委任などのレセプションと起草におけるこの形式の重要性を無視することは不可能です。. PDF形式に多くの利点がある場合、契約文書の場合、最初の反射はPDFドキュメントを印刷して署名し、デジタル化し、送信者に返すことであるという事実が残っています。. そのような慣行が生み出す明らかな生態学的なしゃっくりを超えて、それは効率の問題も存在します. 毎秒が重要な世界では、契約書に署名するために数分を失うことは生産性のブレーキです. したがって、これらすべての中間ステップを実行することなくPDFに直接署名する可能性は重要ですが、状態にあります Sine qua non すべてが非常に高いセキュリティ要件を持つコンテキストで行われること. あなたはそれを非常に早く発見するでしょう、すべての条件を含むソリューションのみがあります:電子署名.
5分でドキュメントに署名または署名する方法 ?
署名するか、ドキュメントをすばやく署名する必要があります ? あなたはあなたの署名者にFAX、スキャン、またはLA POSTEで署名されたドキュメントをあなたに送ることを望まない ? あなたは電子署名を聞いたことがあります、そしてあなたはそれがどのように機能するのだろうと思います ? 5分以内にやる方法を説明します.
Gmailを使用している場合、アカウントに接続して数分でメールを送信するのがどれほど簡単かを知っています. DocusignのWebバージョンでも同じです.
単に 署名用のドキュメントを送信する5つのステップ との 署名するドキュメントを受け取ったときの3つのステップ. 単に署名するためにdocusignアカウントを作成する必要はありません.
署名用のドキュメントを送信します
ステップ1 : Docusignプラットフォームにアクセスし、新しいエンベロープを作成します
インターフェイスのメインメニューから[新規]をクリックして、エンベロープを送信します

2番目のステップ: 署名するドキュメントを選択します
PDF、Word、Excel、またはコンピューターからのその他のフォーマットドキュメント、またはBox、Dropbox、Google Drive、OneDrive、SharePointなどのファイル共有サービスをロードします。

ステップ3: 署名ワークフローをパラメーターします
署名者およびその他の可能な受信者の名前とメールアドレスを示します(相談、検証、コピーなど). 署名するドキュメントを受け取る必要がある順序を指定します(直列または並行して). 必要に応じて、グループ化された出荷を行うことができます. また、必要な署名の種類(シンプル、高度、または資格)を指定することもできます。また、署名者のSMS認証を追加する場合もできます。.

ステップ4: 署名するドキュメントをパラメーターにします
単純なドラッグで配置し、ドクサインタグを署名したり、開始したり、日付などの他の情報を追加してもらいたい場所にドロップします。.

ステップ5: 封筒を送ります
[送信]をクリックします. docusignは、ドキュメントにアクセスするためにクリックする必要があるリンクを含む各受信者にメールを送信します. すべての関係者が署名したら、文書は安全に保管され、より簡単に回収されます.

手順3と4は、ドキュメントでオプションであり、Docusignアカウントで以前に使用されていたモデルとして認識されます.
署名するドキュメントを受け取ります
ステップ1 : 私は署名するためにドキュメントを送られたことを私に知らせるメールを受け取りました
試験をクリックしてドキュメントを調べてドキュメントにアクセスします. したがって、私はの電子署名プロセスを開始できます

事前にDocusignアカウントを持っていないか、ドキュメントに署名するためにアプリケーションをインストールする必要がない、インターネットに接続されたデバイスから簡単なクリック.
2番目のステップ: 私はDocusignプラットフォームの指示です
タグと手順は、署名プロセスを段階的にガイドしてください. 間違っていることや、より人間工学に基づいた電子署名を作る方法を見つけることは不可能. 私たちのツールはあなたのデジタルニーズとあなたのビジネスのニーズを満たすように作られています.
ステップ3: 私は確認します、それだけです !
仕上げをクリックすることで、ドキュメントにしっかりと安全に、合法的に署名し、世界中で認識されました. 私の署名は、Docusignプラットフォームによってその場で作成された電子証明書によって保証され、署名者のために完全に透明になります. 電子証明書はデジタル保証です.
今すぐあなたのターンで:あなたは1か月間Docusignプラットフォームをテストすることができます – それは無料でコミットメントなしです !
Docusign Webインターフェイスは、電子署名サービスにアクセスする3つの方法の1つです. また、最も人気のある世界ソリューション(Salesforce、SharePoint、SAP Success Factor、Workday、Google、Alfrescoなど)を備えた300を超えるコネクタを使用したり、すべてのアプリケーションに電子署名レンガを追加してDocusign APIを使用したりすることもできます。.
合成
Docusignでドキュメントに署名する方法 ?
Docusignプラットフォームにアクセスして、新しいエンベロープを作成します. 署名するドキュメントを選択します. 署名者の名前とメールアドレス、および必要な署名の種類を示します. 私は、私が望むなら、私が望むなら、私が人々に署名してもらいたい文書の場所を示します、日付として. 「送信」をクリックして、ドキュメントにアクセスするためにクリックする必要があるリンクを含む各受信者にメールを送信します. 簡単、いいえ ?
電子署名を無料で試す方法 ?
より簡単なことは何もありません、私たちはここで100%無料のトライアルを提供します. 銀行カードは必要ありません、数回クリックして行きましょう !
Docusignで初めて署名するのにどれくらい時間がかかりますか ?
5分未満64%のドキュメントは、Docusign Electronic Signatureで1時間以内に署名されています ! 高速で、シンプルで効率的で、あなたがしなければならないのは自分でテストすることだけです !
Docusign、100%安全なソリューション
契約を保護するため.
サイン
あなたの手書きの署名はあなたのドキュメントに個人的なタッチをもたらします. 署名をスキャンして、ドキュメントに挿入する画像として保存できます.
署名行を挿入して、ドキュメントに署名する必要がある場所を示すこともできます.
手書きの署名を作成して挿入します
この手順を実行するには、スキャナーが必要です.
- あなたの署名を紙に抑えてください.
- ページを分析して、共通のファイル形式でコンピューターに保存します。 .BMP, .jpgまたは .PNG. スキャナーの使用については、メーカーのユーザーマニュアルまたはウェブサイトを参照してください.
- ワードで画像ファイルを開きます.
- 画像を選択し、タブの下に選択します フォーマット 画像の、クリックします 作物 ハンドルを使用して画像をカットします.
![画像ツールの下の[フォーマット]タブのRognerコマンド](https://support.content.office.net/fr-fr/media/6f4b5391-2710-4396-ae60-3296ee036dca.png)
- 右 – 画像をクリックして、選択します 画像 別のファイルに保存します.
- 署名をドキュメントに追加するには、クリックしてください 入れる >写真.
![[挿入]タブの下の画像コマンド](https://support.content.office.net/fr-fr/media/aa7730b0-f12a-4110-bcfd-c4f0aa654ba8.png)
再利用可能な署名にタップされたテキストを含めてください
関数、電話番号、電子メールアドレスなどの情報を署名に追加する場合は、自動挿入の形式の署名でそれらを保存します.
- 挿入された画像の下に目的のテキストを入力します.
- タップされた画像とテキストを選択します.
- クリック 挿入 >QuickPart.
![[挿入]タブの下のQuickPart注文](https://support.content.office.net/fr-fr/media/31088bd3-c5bf-4a87-818c-fd756726f03d.png)
- クリック QuickPartコンポーネントギャラリーで選択を保存します. ダイアログボックス 新しい構造ブロックを作成します 開く.
![[新しい構造ブロック]ダイアログを作成します](https://support.content.office.net/fr-fr/media/f0c2db43-7d1b-4286-a26b-8ba6bbf073ba.png)
- ゾーン内 名前, 署名の名前を入力します.
- ゾーン内 ギャラリー, 選択する 自動挿入.
- クリック わかりました.
- この署名を使用する場合は、署名ブロックを挿入する挿入ポイントを配置します.
- クリック 挿入 >QuickPartコンポーネント >自動挿入, 次に、署名の名前で.
署名行を挿入します
コマンドを使用します 署名ライン ドキュメントに署名する場所を示すために、行の反対側のxを持つ署名行を挿入するには.
- 行を挿入する場所をクリックします.
- クリック 挿入 >署名ライン.
- クリック Microsoft Office Signature Line.
- ダイアログボックスで 署名構成, エリア内の名前を入力できます 署名された署名. エリアにタイトルを追加することもできます 署名された署名タイトル.
- クリック わかりました. 署名行がドキュメントに表示されます.
あなたの手書きの署名はあなたのドキュメントに個人的なタッチをもたらします. 署名をスキャンし、画像として保存してから、単語文書に挿入できます.
手書きの署名の画像をスキャンして挿入します
この手順を実行するには、スキャナーが必要です.
- あなたの署名を紙に抑えてください.
- ページをブリットして、現在のファイル形式でコンピューターに保存します。 .BMP, .gif, .jpgまたは .PNG.
アドバイス : スキャナーの使用については、メーカーのユーザーマニュアルまたはウェブサイトを参照してください.
![[挿入]タブの下のファイル画像の強化。](https://support.content.office.net/fr-fr/media/dcda10d2-70ce-48eb-82cf-3399327fc56a.png)
![[画像形式]タブでハイライトされているログナー](https://support.content.office.net/fr-fr/media/b5bd2234-3466-4978-a8f9-0a41831469b5.png)
再利用可能な署名にテキストを含めます
関数、電話番号、電子メールアドレスなどの情報を署名に追加する場合は、自動挿入の形式の署名でそれらを保存します.
- 挿入された画像の下に目的のテキストを入力します.
- タップされた画像とテキストを選択します.
- メニューで 挿入, クリック 自動挿入 >新しい.
- ダイアログボックス 自動挿入を作成します 開く.
エリアの反対側 名前, 署名ブロックの名前を入力し、クリックします わかりました.
- この署名を使用する場合は、署名ブロックを挿入する挿入ポイントを配置します.
- メニューで 挿入, クリック 自動挿入 >自動挿入, 次に、署名ブロックの名前をクリックします.
印刷せずにPDFに署名します ? 電子署名のおかげで可能です !
25億. これは世界で流通するPDFの数です. 雇用契約、リース、見積もり、撤退委任などのレセプションと起草におけるこの形式の重要性を無視することは不可能です。. PDF形式に多くの利点がある場合、契約文書の場合、最初の反射はPDFドキュメントを印刷して署名し、デジタル化し、送信者に返すことであるという事実が残っています。. そのような慣行が生み出す明らかな生態学的なしゃっくりを超えて、それは効率の問題も存在します. 毎秒が重要な世界では、契約書に署名するために数分を失うことは生産性のブレーキです. したがって、これらすべての中間ステップを実行することなくPDFに直接署名する可能性は重要ですが、状態にあります Sine qua non すべてが非常に高いセキュリティ要件を持つコンテキストで行われること. あなたはそれを非常に早く発見するでしょう、すべての条件を含むソリューションのみがあります:電子署名.
PDFを印刷せずに署名する方法 ?
この質問をすることは、それ自体がすでに 現状 Polyptych「私は受け取り、印刷し、署名し、スキャンし、「あなたの目のおかげでもう見つけられなくなりました. このため、PDF形式のドキュメントにその署名を貼り付けるために、他のより実用的で、より生態学的で、より安全なオプションがあります。.
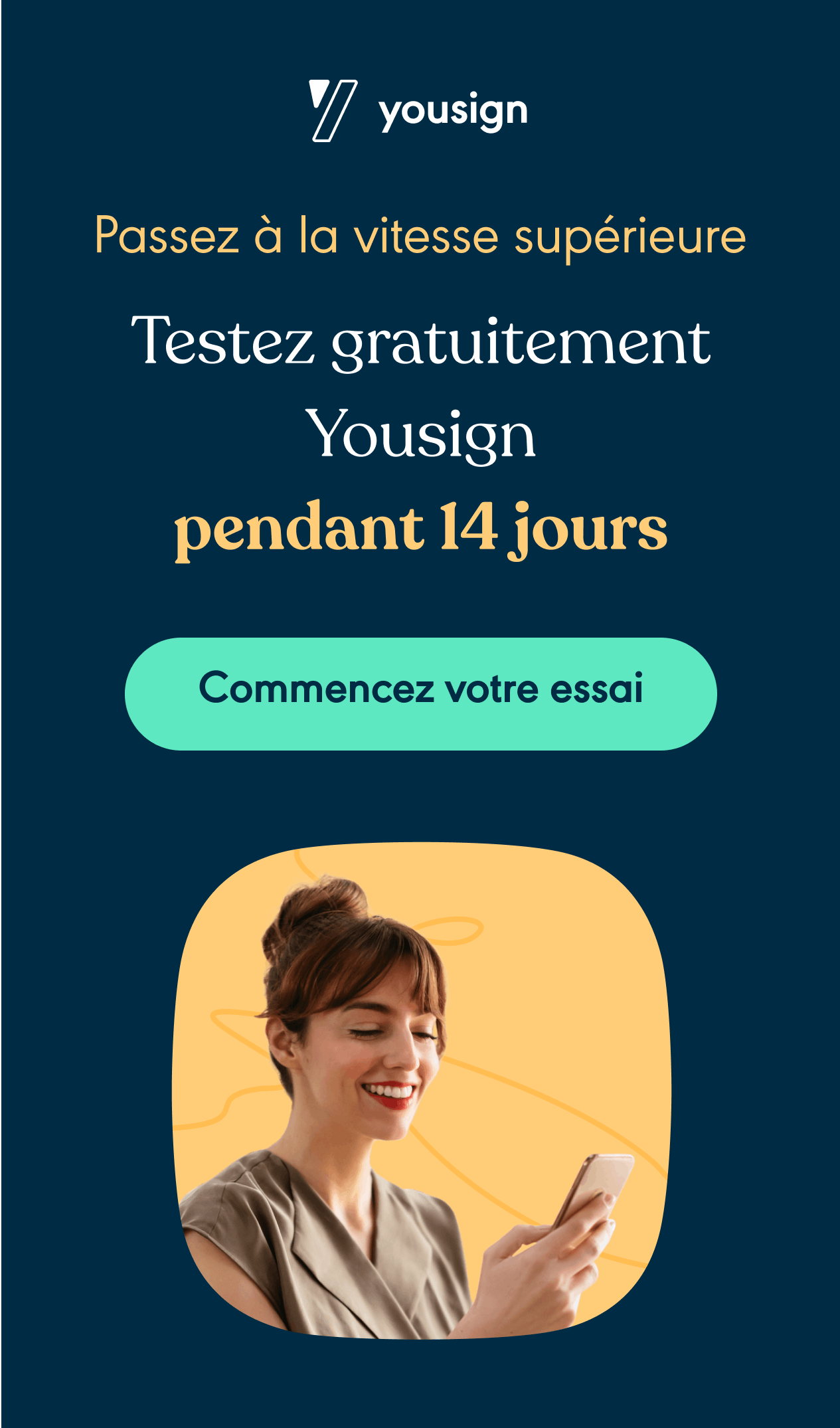
PDFに署名できますか ?
はい、それは可能です. MACOSユーザーは、コンピュータートラックパッドを使用して「原稿」署名を挿入することで構成されるこの特に効果的な手法で慣習的です. したがって、署名は画像形式のドキュメントと見なされます。これは、読みやすくするためにサイズを変更する必要があります。.
このような署名にリンクされている欠点 ?
最初の欠点は、最悪の場合、それ自身の署名を正確に再現することがせいぜい難しいことです。, フォルティオリ 限られたトラックパッドで、ペンの精度を返信できるツールなし.
純粋に安全な観点から、この種の署名は最良の保証を与えません。署名者の信ity性を確保することは本当に困難です. PDFにアクセスしたサードパーティは、PDFの受信者がそれを知っていなくても署名を完全に貼り付けることができます. さらに、署名の信頼性を確保することは複雑です. 署名者を確認できれば、彼の署名は、おそらく偽造されたか、再現されていない可能性があります. さらに重要なことに、このタイプの署名は絶対にあります 法的価値はありません.
PDFに署名するソリューション ?
署名PDFの唯一の代替手段は電子署名です. これは、以前の署名と多くの側面によって異なり、PDF形式でドキュメントに署名する唯一のオプションを構成します.
電子署名を使用してPDFに署名する理由 ?
電子署名は、PDFドキュメントに安全に署名するために大きな利点の大きな花束をもたらします. 彼女は:
- 安全な:YouSignのような信頼プロバイダーは、SMSによるOTP(1回限りのパスワード)コードを事前定義された番号に送信することにより、署名と署名の信頼性を保証します。. これに続いて、ドキュメントの整合性を賭ける電子証明書はドキュメントに添付されます. PDFでも、この電子署名のおかげです, 法的価値が保証されており、欧州当局によって認められています. 信頼できる第三者として、YouSignは欧州委員会によって任命された外部監査会社によって定期的に監査されます. フランスでは、ANSSI(National Information Security Agency)は、監査レポートを分析することにより、資格のあるプロバイダーを検証する責任があります。. ここでANSSIが発行したセキュリティビザについて.
- 使いやすい:携帯電話やコンピューターから、どこにいてもオンラインで契約に署名することができます.
- 速い: 電子署名ソリューションを採用することによって提供される時間節約は非常に重要です. 印刷、サイン、デジタル化、返品には一定の時間がかかります. 電子署名のおかげで、数分で契約に署名して、重要なタスクを再開できます.
- 経済:投稿、ペーパータオル、インクカートリッジ、プリンター、封筒…これにはすべてコストがあります. 電子署名の採用により、費用を合理化し、最初の使用から大幅な節約を行うことができます.
- 生態学的:YouSignのデジタル署名は、契約文書の実際の非実現を提供します. その後、彼らの印象は余分になります.
電子署名を検証するための安全コード
YouSignでPDFに署名する方法 ?
簡単なことはありません ! あなたが署名している場合に従うべき手順は次のとおりです。
- 受信したメールで「アクセスドキュメント」ボックスをクリックし、送信者がYouSignである.
- 最後の行までドキュメントを読んでください
- 「最後のステップ」をクリックします
- SMSが受け取ったOTPコードを見つけてから検証します
- おめでとう ! YouSignでPDFに署名したばかりです !
署名を求めた場合に従うべき手順は次のとおりです。
- 署名者の連絡先の詳細を通知する
- アプリケーションにドキュメントをロードします
- ドキュメントを送信します
- 自動署名者のライブで署名の進歩に従ってください
- おめでとう ! YouSignで署名する最初のドキュメントを作成しました !
署名PDFに最適な代替手段は何ですか ?
あなたが理解するでしょう、セキュリティ、シンプルさ、時間、お金を提供する唯一の選択肢は電子署名です.
PDFドキュメントの印刷、署名、デジタル化、それを返すことで構成される通常の方法は終わりました. 電子署名は、はるかに信頼性の高い性格を考慮して心の安らぎだけでなく、実行の速度と環境のために重要なジェスチャーをすることを知ることの満足をもたらすはるかに重要な代替品を提供します。.
![[挿入]タブの下の署名行コマンド](https://support.content.office.net/fr-fr/media/21cb5773-af14-4058-b4c2-5a0bf4e9266e.png)
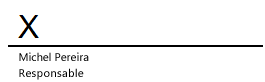
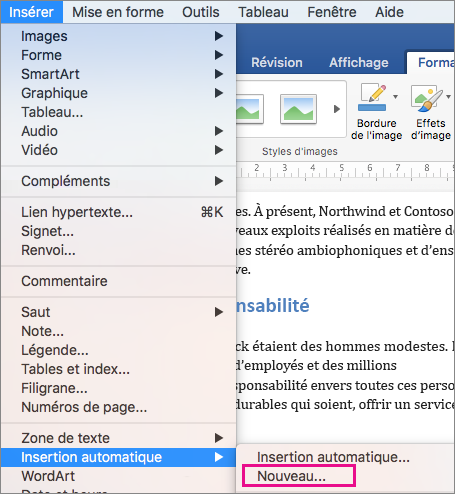
![[自動挿入]ダイアログボックスを作成します](https://support.content.office.net/fr-fr/media/87eaa0d2-8750-444a-9d5a-1049e262c82c.png) エリアの反対側 名前, 署名ブロックの名前を入力し、クリックします わかりました.
エリアの反対側 名前, 署名ブロックの名前を入力し、クリックします わかりました.