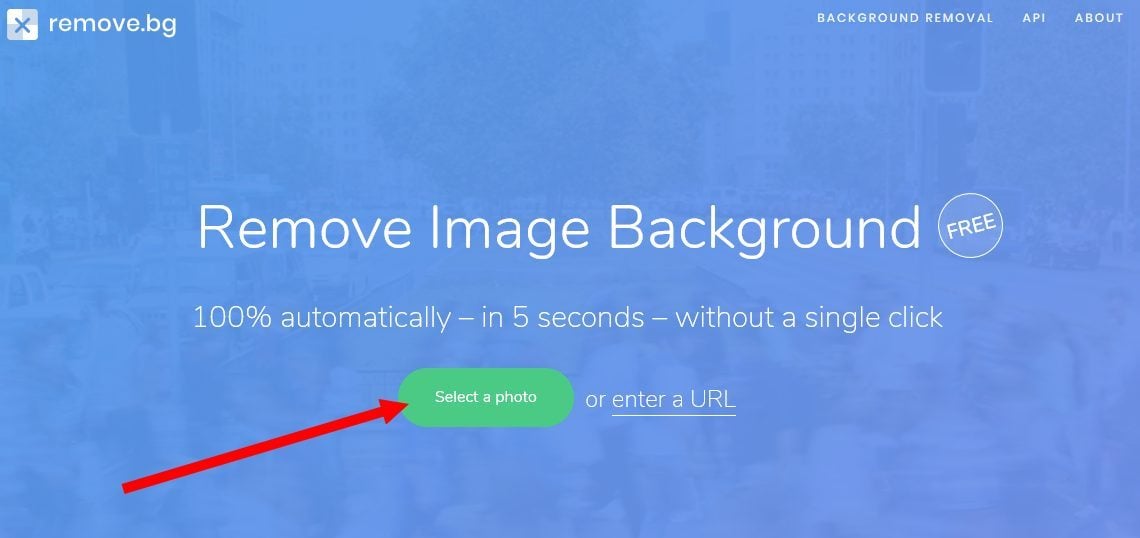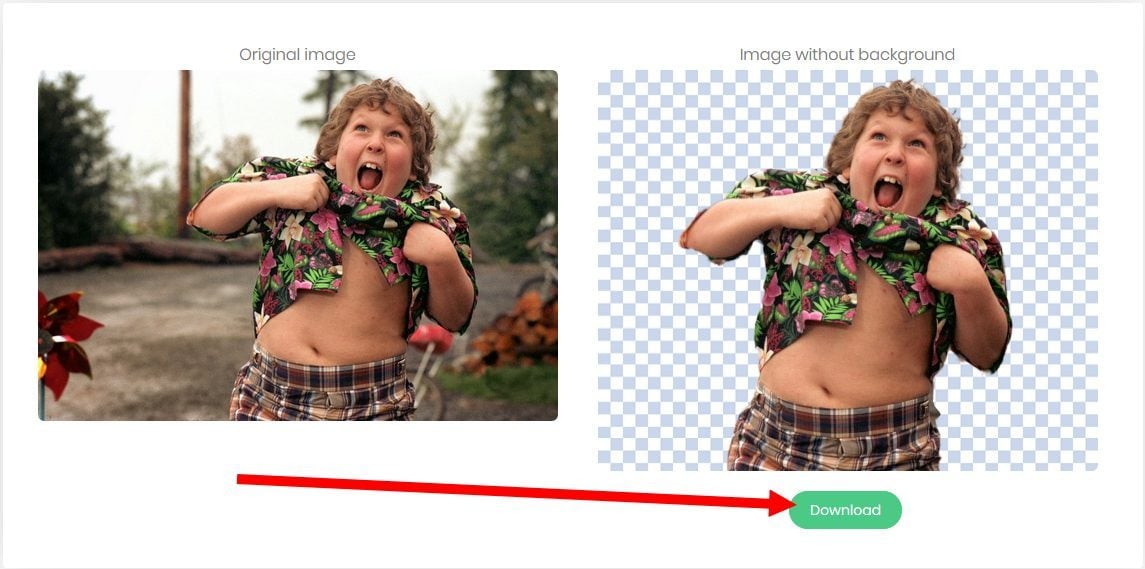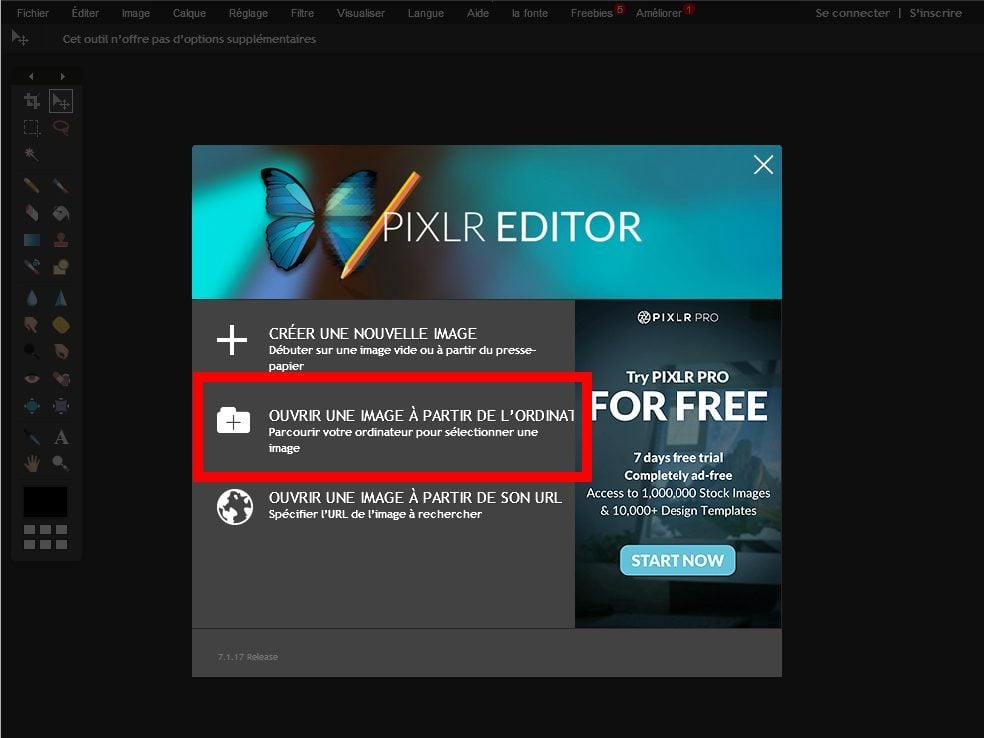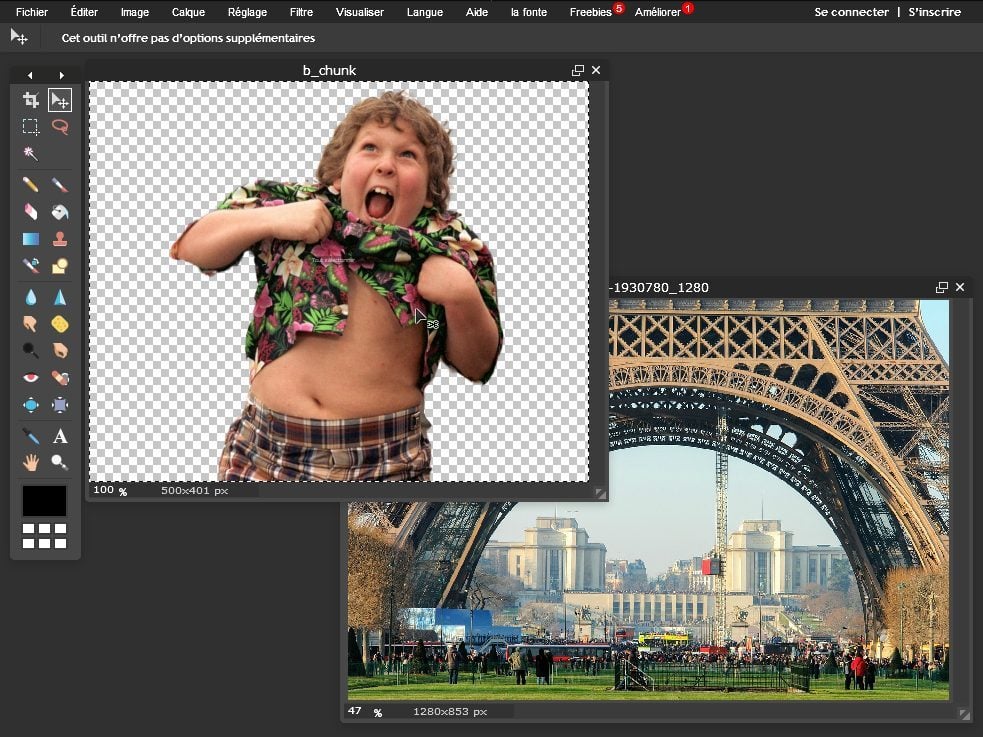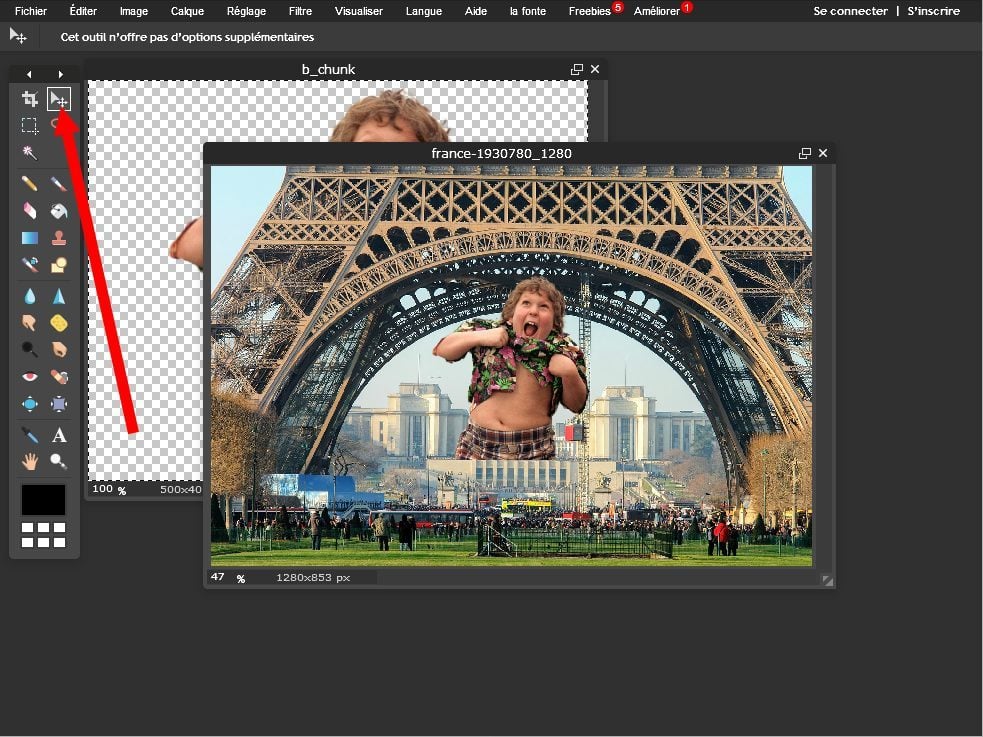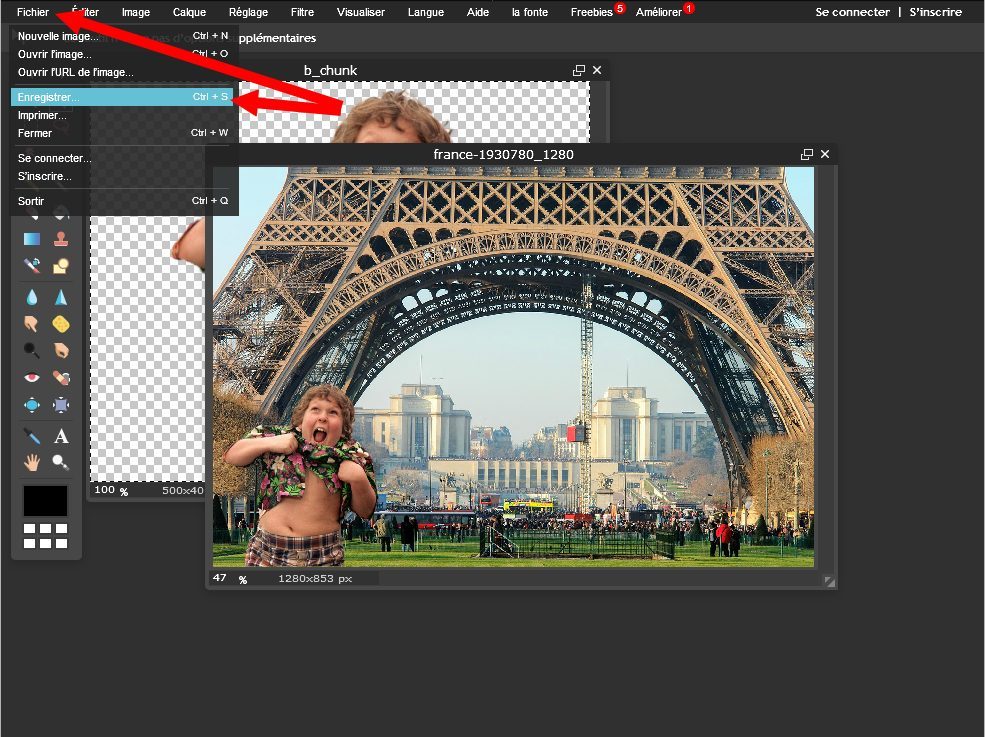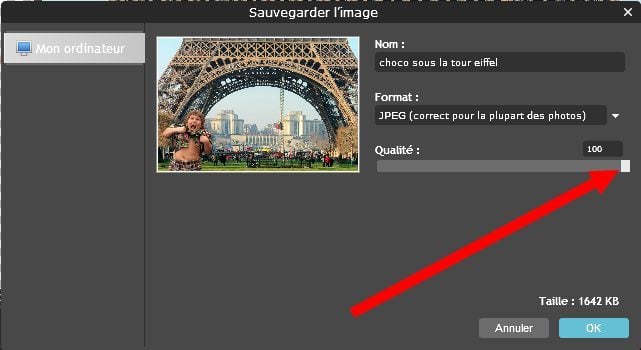画像の一部をカット – マイクロソフトサポート、無料で画像をカットする方法. そして5秒で?
画像を無料で切り取る方法…そして5秒で
開始するには、オンラインサービスに移動します 取り除く.BG.
画像の一部をカットします
FileOffice内の画像の場合、含めたくない画像の一部を削除できます.
以下で説明するように、背景の自動削除から始めます. 次に、保持したい画像の領域を手動で示し、削除します.
SVG(スケーラブルベクトルグラフィックス)、Adobe Illustrator Graphics(AI)、WMF(Windows Metafile Format)、DRW(Vector Drawingファイル)などのベクトルグラフィックファイルの場合、背景の削除は不可能です. これらの場合、削除背景オプションは灰色です.

元の画像

特定の部品が削除された後の同じ画像
- 背景を削除する画像を選択します.
- ツールバーで、選択します 画像形式 >背景を削除します または フォーマット >背景を削除します.
![Image Bar Image Stripの[フォーマット]タブで、[背景の削除]オプションを選択します。](https://support.content.office.net/fr-fr/media/9521d809-daa8-4a97-8dc5-c060a7c93243.png) もししないなら 背景を削除してください, 画像を選択したことを確認してください. 画像をダブルクリックして選択してタブを開く必要がある場合があります 画像形式 .
もししないなら 背景を削除してください, 画像を選択したことを確認してください. 画像をダブルクリックして選択してタブを開く必要がある場合があります 画像形式 . - デフォルトの背景領域は削除のためにマークを付けるためのマゼンタの色ですが、前景はその自然な色を保持します.
- 次に、ツールバーで、行きます バックグラウンドの削除 次の操作のいずれかまたはその両方を実行します。
- 保持したい画像の一部がマゼンタ(削除にマークされている)の場合は、選択してください マーク, 次に、自由型の描画鉛筆を使用して、保持したい画像の領域をマークします.
- まだマゼンタではない人を削除したい画像の部分については、選択してください エリアをマークアウトします, 次に、描画鉛筆を使用して、これらの領域をマークします.

- 終了したら、選択してください 変更を維持します. 画像のマゼンタ領域が削除され、透明な背景が残ります.
- その後の使用のために画像を別のファイルに保存する場合は、画像を右クリックして、選択します。 画像, 次に、デバイスにファイルを保存します.
参照してください
- 背景を削除する画像を選択します.
- 下に 画像ツール, タブの下 フォーマット , グループで 調整する , 選択する 背景を削除します.
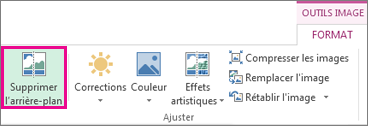
- Marquet Lineハンドルのいずれかをクリックしてから、行をドラッグして、保持する画像の部分が含まれているようにし、削除する領域のほとんどを除外します。.
 ブランドラインのポジションとサイズを実験することで、追加の作業なしに望ましい結果を得ることができます.
ブランドラインのポジションとサイズを実験することで、追加の作業なしに望ましい結果を得ることができます.
アドバイス : マークされた領域をキャンセルするには、選択します ブランドを削除します , 次に、行を選択します.
- 保持したい画像の一部がマゼンタ(削除にマークされている)の場合は、選択してください マーク, 次に、描画鉛筆を使用して、保持したい画像の領域をマークします.
- まだマゼンタではない人を削除したい画像の部分については、選択してください エリアをマークアウトします, 次に、描画鉛筆を使用して、削除するこれらの領域をマークします.
参照してください
- 画像を選択します.
- タブを選択します 画像形式 その後、リボン [背景を削除]を選択します.
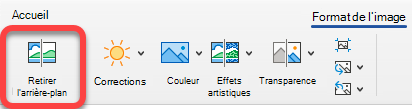 タブの場合 背景を削除します または 画像形式 表示されない、画像を選択したことを確認してください. 画像をダブルクリックして選択してタブを開く必要がある場合があります 画像形式 .
タブの場合 背景を削除します または 画像形式 表示されない、画像を選択したことを確認してください. 画像をダブルクリックして選択してタブを開く必要がある場合があります 画像形式 . - デフォルトの背景領域は削除のためにそれをマークするマゼンタの色ですが、前景はその自然な色を保持します.
- 次に、ツールバーで、行きます バックグラウンドの削除 次の操作のいずれかまたはその両方を実行します。
- 保持したい画像の一部がマゼンタ(削除にマークされている)の場合は、選択してください マーク, 次に、描画鉛筆を使用して、保持したい画像の領域をマークします.
- まだマゼンタではない人を削除したい画像の部分については、選択してください エリアをマークアウトします, 次に、描画鉛筆を使用して、削除するこれらの領域をマークします.

- 終了したら、選択してください 変更を維持します. 画像のマゼンタ領域が削除され、透明な背景が残ります.
- その後の使用のために画像を別のファイルに保存する場合は、画像を右クリックして、選択します。 画像, 次に、デバイスにファイルを保存します.
画像を無料で切り取る方法…そして5秒で ?
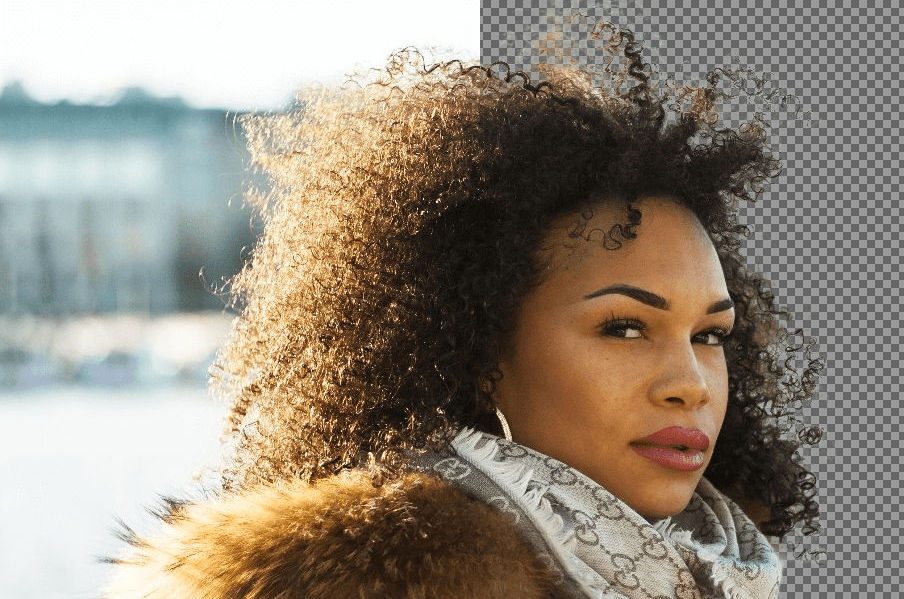

フォトモンテージを作成するために画像をデコンディングすることは、Photoshopフォロワーのためだけに予約されている練習ではなくなりました. オンライン、無料のサービス、数秒であなたのための事実.
あなたは彼の写真をカットして別の装飾に彼を覆うことによって冗談を言いたいと思いますが、この分野でのあなたのスキルは限られています ? Art of Photomontageは、Adobe Photoshopのような画像編集ソフトウェアの警告されたユーザーのためだけに予約されていません.
取り除く.BG, Benjamin GroessingとDavid Fankhauserによって開発されたオンラインサービスは、あなたの手を汚すことなく、記録的な時期にあなたの写真の背景を削除する責任があります. 無料でアクセス可能なツールは、写真に人の存在を識別する人工知能を使用して、背景から解離するために人々を識別します。.
カット画像の輸出は現在、500 x 500ピクセルの解像度に限定されていますが、すぐに進化することができます。. ここでいくつかの高速なステップで、画像をカットして新しい風景に統合する方法.
1. 写真を切ります
開始するには、オンラインサービスに移動します 取り除く.BG.
クリック 写真を選択します コンピューターのハードドライブに保存されている画像を選択するか、クリックしてURLを入力してリンクから画像をインポートします.
このサイトは、写真に存在するものを自動的に検出し、背景を自動的に削除する責任があります. 元の画像と得られた結果はすぐにページに表示されます. クリック ダウンロード ハードドライブのカット画像をダウンロードします.
ビデオでも発見します
2. フォトモンテージを作成します
PCに写真編集ソフトウェアがインストールされていない場合は、お気に入りのWebブラウザを開いて pixlr. このオンライン画像エディターは無料で、ブラウザから小さな仕事や写真をレタッチすることができます.
のホームページから pixlr, クリック コンピューターから画像を開きます, 次に、エディターにインポートする2つの画像を選択します(キーボードにCTRLキーを保ち、同じディレクトリのいくつかの画像を選択します).
カットオフ画像をクリックしてレイヤーに自分自身を置き、キーボードショートカットを使用します Ctrl+a 画像全体を選択します Ctrl+c クリップボードにコピーします.
次に、クリックして新しい背景として使用される画像に自分自身を置き、それを行います Ctrl+v カット画像を貼り付ける. 旅行ツール(キーボードキーボード)を選択し、背景の背景に必要なカットアウト画像を移動します.
画像が適切に配置されたら、クリックしてください ファイル, その後 保存.
画像の名前を入力し、専用のカーソルを使用してレコーディングの品質を変更し、クリックします わかりました.
Windowsファイルエクスプローラーが開き、バックアップの場所を選択し、クリックして検証します 保存.