3つの方法で、iPhoneなしでiPhoneから別のiPhoneにデータを転送するには、iPhoneにiPhoneにiPhoneに簡単に転送する4つの方法
iPhoneをiPhoneデータに簡単に転送する4つの方法
注:Macos Catalinaの実装以来、iTunesは利用できず、Apple Musicに置き換えられました. この場合、ファインダーを使用できます.
[3つの方法] iCloudなしであるiPhoneから別のiPhoneにデータを転送
このガイドは、特定の連絡先、写真、音楽などのすべてを転送する手段を含む、iCloudなしであるiPhoneから別のiPhoneにデータを転送する方法を示します。.
yveline/06/06/2023に更新されました
iPhoneをiCholoudなしでiPhoneに転送する理由 ?
iCloudを使用して古いiPhoneから新しいiPhoneにデータを転送できることを知っています:iCloudバックアップから復元するか、iCloud同期をアクティブ化できます. ただし、iCloudの制限の一部により、iPhoneからiPhone転送を好むことができます。.
● 限られたストレージスペース. iCloudは、すべての重要なデータを保存するのに十分ではありません。.
● 安定したインターネット接続. iCloudは、機能するための優れたインターネットネットワークが必要です. ネットワークが悪い場合、回復または同期プロセスには長い時間がかかる場合があります.
● 選択的転送. iCloudは選択的転送をサポートしていません. 必要のない特定のファイルを含め、すべてを転送する以外に選択肢はありません.
● データ損失のリスク. 既にiPhoneを構成している場合は、最初にデバイスを消去して復元する必要があります. この操作は、既存のデータの損失につながります.
● 2つのApple識別子間で転送できません. 同じApple識別子を持つ2つのiPhone間でデータを転送できるようにするだけで、Apple識別子から別の識別子にデータを転送する必要があります。.
● WindowsのiCloud問題. 一部のユーザーは、iCloudでiPhoneの写真を同期した後、WindowsのiCloudの2つの深刻な問題を報告しています:腐敗したビデオと外国写真の表示.
幸いなことに、iCloudはiPhoneからデータを転送する唯一の方法ではありません. ここで、このガイドでは、iPhoneをiPloudデータからiPloudデータに実行するのに役立つ3つの方法を提示します。. これらのすべての方法は、iPhone SE 2022、iPhone 13、iPhone14に適用されます.
- fonetool:iCloudなしであるiPhoneから別のiPhoneにデータを転送
- クイックスタート:iCloudなしであるiPhoneから別のiPhoneにデータを転送
- iTunes:iCloudなしであるiPhoneから別のiPhoneにデータを転送
正しい選択をするのに役立ついくつかの簡単な比較があります.
クイックスタートiPhone
iPhoneをiPhoneデータに簡単に転送する4つの方法
最新のiPhoneを取得したばかりです ? あなたが数年間iOSのユーザーである場合、あなたはあなたの古いiPhoneと新しいものとの間のデータの転送が不可欠であることを知っています. この記事では、説明します iPhoneデータをiPhoneデータに転送する方法 AnyTrans、iCloud、iTunes、Airdropに感謝します.

クイックアクセス(概要):
1. iPhoneをiPhoneデータに任意のトランスで転送する方法 ?
iPhoneを取得した後、ほとんどの人と同様に、iTunesまたはiCloudを使用して、古いモデルからのデータの回復に関する特定の制限を受けます。.
本当に必要な要素のみを転送するための別の可能な方法があります. これはその1つです iPhoneデータを簡単に転送するのに最適なデバイス. anyTransは、ファイル、音楽、写真、ビデオ、連絡先、カレンダー、歴史的な会話、アプリケーションを転送できるツールです。, お使いの携帯電話のすべてのコンテンツ.
おかげ 「スイッチャー電話」機能, データの同期ははるかに速く行われ、2つのiPhoneからファイルをマージできるようになります.
AndroidデバイスとiOSデバイス間でデータ転送を行うこともできます. いずれにせよ、安心してください、データは削除されません.
anyTransのおかげで、データ転送のパズルを持たずに新しいiPhoneを最大限に活用できます !
| 利点 | 短所 |
| a クイック実行速度 ファイルの転送で. a WindowsおよびMac互換ソフトウェア これにより、iOSとAndroidの両方からデータを転送できます. 次のような実用的な機能 アプリケーション転送 そしてその 選択的なデータ転送. iPhoneのデータは保持され、 PCに保存されます. a 返金 で可能です 60日 満足度がない場合. | そこには 試用版は限られています ファイル転送の数. 作ります 完全なiPhone転送, どちらかで行う必要があります 数日 または ソフトウェアを購入します. |
それでは、実際のケースに行きましょう ! これを行うには、無料で任意のトランをダウンロードしてから、PCまたはMacにソフトウェアをインストールします.
のために 古いiPhoneから新しいiPhoneにデータを転送する, 従うべき手順は次のとおりです。
- transを開始します USBポートを介してデバイスを接続します. セクションに移動します スイッチャー電話 選択します 「電話への電話」.

- 次に、デバイスを選択します ” ソース “ (あなたの 古いiPhone) そしてその 目標 (新しいiPhone)、[次へ]をクリックします.

- 選択する そうして 転送したいデータ クリックしてください 続く.

- それも可能です 転送されるデータを正確に選択します. これは、新しいiPhoneを利用してファイルを並べ替えたい場合に非常に便利な機能です。. このために、セクションにアクセスしてください」 もっと ” の デバイスマネージャ.

- そして、ここで、ほんの数回のクリックで、あなたのデータはあなたの新しいiPhoneに転送されます !

2. iPhoneをiCholoudを介してiPhoneデータに転送します
iCloudで2番目の転送方法が可能です. 私クラウドはすべてのiOSデータをオンラインで保存し、Appleデバイス間でそれを同期させることができます. iPhoneをiPhoneにiPhoneに転送する方法は2つあります。バックアップ経由または特別なデータ同期オプションを介して. 以下に、バックアップを使用して転送の段階を詳しく説明します。

- あなたに 古いiPhone, iCloudアカウントに接続して、最新バージョンの電話を保存します(設定> iCloud> iCloudバックアップ>今すぐ保存します)))
- その後、オンにします 新しいiPhone そして ホーム画面の指示に従ってください.
- を選択します WiFiネットワーク 転送を実行し、までに指示に従ってから 「iCloudから復元」.
- あなたに接続します iCloudアカウント それから バックアップを選択します (通常は 最新の))).
- バックアップを起動し、手順に従ってデータ転送を完了する.
ただし、iCloudの使用にはいくつかの欠点があります. まず、この方法に必要です安定した接続にアクセスできます そこには 転送されるデータを選択する際に不可能な選択肢はありません. さらに、操作 もっと時間をかけてください 任意のトランスとは異なり(30〜60分).
3. iTunesまたはFinderを使用して、あるiPhoneから別のiPhoneにデータを転送する
最後に、iPhoneのiPhoneデータを転送する3番目の最後の方法は、iTunesまたはMac Finderを通過することです.
iTunesを使用すると、携帯電話のメモリでサインアップしたすべてを転送できます. したがって, iCloudで同期されるものは転送されません (ただし、アカウントを新しいデバイスに接続すると回復できます))).
注:Macos Catalinaの実装以来、iTunesは利用できず、Apple Musicに置き換えられました. この場合、ファインダーを使用できます.
以下の指示に従って、iTunesまたはFinderでデータを転送してください。

iTunesで転送します
- 接続しますコンピューター上の古いiPhone ケーブルを使用します USB.
- 打ち上げ iTunes クリックしてください「左上隅のアプライアンスアイコン, その後 今すぐ保存. この操作は数分続くことがあります.
- セーフガードが完了したとき, 古いiPhoneを外します そして 新しいiPhoneをコンピューターに接続します.
- 修復方法を選択してください」 MacまたはPCを介して復元します」 そしてその 最新のバックアップ.
- バックアップがインストールされたら、手順に従ってください 同期を完了します.
Finderで転送します
- 接続します古いiPhone とともに USBケーブル.
- 開きます ファインダーウィンドウ.
- セクションで 「場所」, クリックしてくださいあなたのiPhoneアイコン.
- クリック “信頼” このコンピューターを信頼するように招待されている場合. それから、」 今すぐ保存 “.
- あなたをつなぐ 新しいiPhone.
- セクションに移動します “アプリケーションデータ”. 次に、選択します 「MacまたはPCから復元」.
- 次に、画面の指示に従います 完了構成.
- 転送が終了したら, チェック 古いiPhoneのすべてのデータを回復した場合は.

これらの最後の2つの方法の欠点はそれです 実行されたバックアップは、転送中にデータ損失をもたらす可能性があります 特に音楽、着メロ、アプリケーションのように.
3. AirDropを使用して、あるiPhoneから別のiPhoneにデータを転送します
熱狂的 aです Appleの非常に実用的で強力な機能 これは許可されます iOS、MacOS、iPadosデバイス間でコンテンツを簡単に共有する. AirDropを使用すると、iPhone間で多数のデータ型を転送できます.
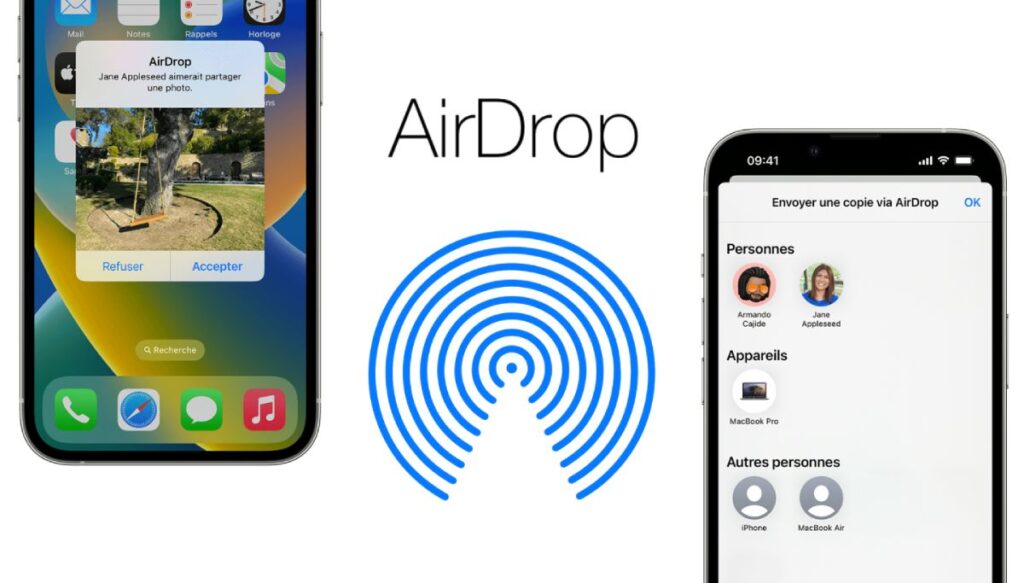
エアドロップでiPhoneからiPhoneに転送できるデータの種類 ?
エアドロップと共有できるデータの一部のリストを次に示します。
- 写真とビデオ :ツールは写真やビデオを共有するのに最適です. 品質を失うことなく、あるiPhoneから別のiPhoneに写真やビデオを転送できます。これは、他の共有方法に常に当てはまるわけではありません.
- 連絡先 :あるiPhoneから別のiPhoneに連絡先を簡単に共有できます . 連絡先情報を共有する簡単で簡単な方法です.
- Webサイト :共有したい興味深いウェブサイトを見つけた場合、Airdropはそれを行うことができます. 彼は他のiPhoneのSafariアプリケーションでウェブサイトを開きます.
- マップ位置 :地図上の特定の場所を共有したい場合は、AirDropでそれを行うことができます. 会議の場所や興味のあるポイントを共有するのに最適です.
- ドキュメント :PDFファイル、メモ、ページ、番号、および基調講演などのドキュメントをAirDropで共有できます.
- アプリケーション :App Storeのアプリへのリンクを共有できます. アプリケーションは他のデバイスのApp Storeに直接開きます.
注意します : それでも熱狂的 時折の迅速な方法でデータを共有するのに非常に便利です、それはそうではありません 2つのデバイス間で完全かつ質量データ転送用に設計されていません. (iPhoneを変更するときのような)データの完全な転送の場合、iCloudやiTunesを介したバックアップやケータリングなどの方法、またはanyTransのようなツールを使用する方が良いでしょう。.
AirDropでデータを転送する方法 ? (チュートリアル)
AirDropを使用してあるiPhoneから別のiPhoneにデータを転送することは、いくつかのステップで実現できる比較的単純なプロセスです.
前提条件: 2つのiPhoneを近くにする必要があります 互いに(通常は10m未満)、エアドロップが機能するように. さらに、エアドロップでは、2つのiPhoneが インターネットとBluetoothに接続されています.
これがそれを行う方法です:
- 両方のデバイスでエアドロップをアクティブにします ::
- 各iPhoneで、開きます 掃引中にコントロールセンター 画面の右上隅から(または、ホームボタンを使用してiPhoneモデルの画面の下部から上向き).
- しっかりと押します (または押し下げます) Wi-FiとBluetoothボタンを含むコントロールグループ.
- あなたが見るでしょう アードロップボタン. それを押して選択します 「連絡先のみ」または「みんな」, 好みに応じて.
- 共有するコンテンツを選択します ::
- l「iPhoneソース, 共有するコンテンツを含むアプリケーションを開きます. たとえば、写真を共有したい場合は、写真アプリケーションを開き、共有する写真を選択してください.
- コンテンツを共有します ::
- あなたが持っていると 選択したコンテンツ, を押します 共有ボタン. 通常、それはaのように見えるアイコンです 上から発信矢印が付いたボックス.
- 宛先iPhoneを選択してください ::
- 共有ボタンを押したら、fさまざまな共有オプションで本来開きます.
- の中に 熱中セクション, あなたがすべき 他のiPhoneを参照してください 彼がいるなら 近くとエアドロップがアクティブになります.
- iPhoneアイコンを押します コンテンツの共有を開始します.
- 宛先iPhoneのコンテンツを受け入れます ::
- に宛先iPhone, 別のiPhoneがコンテンツを共有したいことを通知する通知が表示されます. 押し続けます ” 受け入れる “ コンテンツを受信します.
結論
私たちが提示したばかりの3つの方法に従って、あなたはあなたの古いiPhoneのデータを新しいに転送するためにすべてのキーを手元に置いています.
最もシンプルで最速の方法を選択したい場合, AnyTransによって提案されたソリューション あなたに合うはずです. 実際、新しいiPhoneをより速く使用することができ、iCloudやiTunesとは異なり、データは完全に転送されます(音楽、アプリケーション、着メロなど).
この記事は、AnyTransとのスポンサー付きパートナーシップの一環としてImobiaによって書かれました
出発前に ..
この記事の場合 iPhone iPhoneデータを転送する方法 あなたはそれが好きでした、ソーシャルネットワークでそれを共有することをheしないでください デジタルニュースレターを購読してください 次の記事を受け取ります.
また、RSSフィードを介して最高のアイテムをフォローすることもできます:https:// www.レプトディジタル.fr/tag/newsletter-digital/feed/(お気に入りのRSSフィードリーダーに挿入する必要があります(ex:feedly))).
また、LinkedIn、Twitter、Facebook、YouTubeで活動しています. 私たちはそこで会います ?
この記事に関連する質問については、「コメント」セクションを使用してあなたの発言について教えてください。.
iCloudまたはiTunesなしであるiPhoneから別のiPhoneにデータを転送する方法
あるiPhoneから別のiPhoneにデータを転送する場合、iCloudはそのシンプルさ、利便性、アクセシビリティ、安全性の最適なオプションになる可能性があります. これらの優れた特性に加えて、iCloudには、限られたストレージスペース、インターネットへの強い依存、特定のデータの転送などの限られた選択などの制限も伴います。. これらの制限はすべて、iCloudの使用を防ぐことができます.
iCloudを使用してあきらめる理由が何であれ、すべてをあるiPhoneから別のiPhoneに転送できる他のもっともらしい手段があります. 以下に、iCloudなしであるiPhoneから別のiPhoneにデータを転送するために使用できる5つの方法があります. それらはすべて、困難のしやすさの順に組織されています. あなたのニーズに最適なものを適用してください.
方法1. iPhone転送ソフトウェアを使用して、あるiPhoneから別のiPhoneにデータを転送する方法
適用:写真、ビデオ、連絡先、オーディオファイル(音楽、着メロ、ボーカルメモ、オーディオブック)、本.
iOSデバイスがiOS 8以上で動作している限り、iOSデータ転送ツール – Easeus Mobimoverを使用して、iCholoudまたはiTunesなしであるiPhoneから別のiPhoneにサポートされているファイルを転送できます. このソフトウェアを使用すると、同期せずに複数のファイルまたはすべてのファイルを新しいデバイスに転送することができます. それとは別に、このツールは次のようなことをするのにも役立ちます。
- 必要に応じてiOSデータを管理します.
- 問題なくコンピューター上のすべてまたはいくつかのiOSデータを保存します.
- WhatsAppメッセージを新しい電話に転送します.
- 任意のサイトから目的のビデオをダウンロードします.
これらの機能を持ちたい場合は、この強力なツールをコンピューターにダウンロードして試してみてください。.
ステップ1.iPhone/iPadをコンピューターに接続します. Easeus Mobimoverを開き、マネージャーに移動して>閲覧&転送して、転送するデータカテゴリを選択します. クイック転送関数を使用して、データをあるiPhoneから別のiPhoneに転送することもできます.
2番目のステップ. あるiPhoneから別のiPhoneに移動するデータを選択します(上部ツールバーの電話アイコンをクリックして、ソースとターゲットiPhoneを正しく定義します).
ステップ3. 「別の電話に向かって」をクリックして、iPhoneデータの転送を別のものに転送し始めます. 転送が完了したら、ターゲットデバイスに移動して転送された要素を確認します.
Easeus Mobimoverを使用すると、コンピューター(MACまたはPC)からiOSまたはinの重要なファイルによってiOSデバイスのコンテンツを濃縮することもできます。 URLを使用して任意のサイトからビデオをダウンロードします iPhone/iPadに.
方法2. iCloudなしであるiPhoneから別のiPhoneにデータを転送する方法
適用:iPhoneのすべてのデータ
Quick Startは、iCloudを使用せずにデータをあるiPhoneから別のiPhoneに構成および転送する最良の方法の1つを提供します. iPhoneソースとターゲットiPhoneの両方がiOS 12を使用している場合.4または後のバージョンでは、クイックスタートを使用すると、移行オプションを使用してデータをiPhoneに転送できます。. iOS 11に存在するユーティリティと、情報とデータを新しいデバイスに転送するのに役立つその後のバージョンです. 古いiPhoneと新しいiPhoneがiOS 12で動作していることを確認してください. 4または後のバージョンでは、以下の手順に従って新しいiPhoneを構成し、すべてのデータを新しいワイヤレスデバイスに転送する.
ステップ1. 古いiPhoneでBluetooth機能をアクティブにして、新しいiPhoneをオンにします.
2番目のステップ. 古いiPhoneの近くに新しいiPhoneを配置すると、Apple IDを使用して新しいiPhoneを構成するオプションを使用して、iPhoneソースに表示されているクイックスタート画面が表示されます.
ステップ3. これが使用するApple識別子であることを確認し、「続行」をクリックします.
ステップ4. その後、新しいiPhoneでアニメーションを見ることができます. 新しいiPhoneの上に古いiPhoneを保持し、FiewFinderのセンターアニメーションを保持し、「新しいiPhoneで仕上げ」というメッセージを見ることができます。.
ステップ5. 新しいiPhoneに古いiPhoneアクセスコードを入力します.
ステップ6. 画面の指示に従って、新しいデバイスでFaceIDまたはTouch IDを構成する.
ステップ7. 次に、「iPhoneから転送」をクリックして、すべてのデータのiPhoneから別のデータの転送を開始します.
ステップ8. プロセスが終了したら、古いiPhoneから新しいデバイスに透過的にすべてを転送しました.
方法3. AirDropを介して、あるiPhoneから別のiPhoneにデータを転送します
適用:写真、ビデオ、ウェブサイト、場所など。.
AirDropは、AirDropをサポートする2つのiOSデバイス間でファイルを共有できる別の実用的なオプションです. 写真、連絡先、またはその他のファイルを1つのiOSデバイスから別のファイルに転送する場合は、AirDropが適切な選択です.
ステップ1. 2つのiPhoneがBluetoothとWi-Fiの範囲内にあることを確認してください.
2番目のステップ. BluetoothおよびWi-Fi機能を有効にし、iPhoneで個人のホットスポット機能が無効になっていることを確認します. 次に、エアドロップをアクティブにします. (それに応じて「連絡先のみ」または「全員」にファイルを転送する).
ステップ3. 写真など、送信するファイルを選択し、[共有]ボタンをクリックします.
ステップ4. 「AirDrop」をクリックして、ターゲットデバイスを選択します.
ステップ5. ターゲットiPhoneで、「受け入れる」をクリックしてアイテムを受信します.
AirDropがiPhone/iPadで動作しないことが起こります. この問題に遭遇した場合は、最初に解決するか、代わりに他の使用可能な方法のいずれかを試してみることを学びます.
上記の2つの方法は、使用済みのiPhoneにデータをコピーしたいユーザーにより適しています. 古いiPhoneからまだ構成されていない新しいiPhoneにデータを転送する場合は、QuickStartとiTunes/Finderを使用することをお勧めします.
方法4. iTunesバックアップを使用して、あるiPhoneから別のiPhoneに転送します
適用:ほぼすべてのデータと設定
iTunesバックアップには、ほぼすべてのデータとiOSデバイスのすべての設定が含まれます. しかし、特定の除外、特にiTunesとアプリストアのコンテンツ、iTunesから同期したコンテンツ、既にiCloudに保存されているデータなどがあります。. (ここでAppleの詳細を確認できます).
iTunesバックアップの使用は、iCloudバックアップの使用と非常に似ています。iTunesであるiPhoneから別のiPhoneにデータを転送するには、最初に古いデバイスを保存してから、新しい電話のデータをiTunesバックアップから復元する必要があります。デバイス. 最新バージョンのiTunesをコンピューターにダウンロードしてインストールする. 次に、指示に従って、iTunesを介してデータを新しいiPhone/iPadに転送します。
古いデバイスのバックアップを作成するには:
ステップ1. USBポートを使用して、古いデバイスをコンピューターに接続します.
2番目のステップ. iTunesでは、[デバイス]ボタンをクリックして[概要]をクリックします。.
ステップ3. 「今すぐ保存」をクリックして、古いiPhoneの保存を開始します.
バックアップから新しいデバイスを復元するには:
ステップ1. 新しいデバイスをオンにし、「アプリケーションとデータ」画面が表示されるまで構成手順に従ってください.
2番目のステップ. 「MacまたはPCから復元」を選択し、新しいiPhoneを古いiPhoneを保存するために使用したコンピューターに接続します.
ステップ3. iTunesでは、[デバイス]タブをクリックして[バックアップを復元]を選択します。.
ステップ4. 右バックアップを選択して、プロセスが終了するのを待ちます. (バックアップを暗号化した場合、ケータリングプロセスの前にパスワードを入力する必要があります).
ステップ5. インストールの残りの手順を終了します.
方法5. Finderを介してデータを新しいiPhoneに転送します
私たちが知っているように、iTunesは死んでいて、AppleはMacos CatalinaコンピューターのFinderに彼を置き換えました. あなたがMacユーザーの場合、Finderを使用することは良いオプションです. 手順は、iTunesの使用のステップに似ています。.
古いiPhoneのコピーを作成するには:
ステップ1. 古いiPhoneをMacを実行しているMacos Catalinaに接続します.
2番目のステップ. ファインダーウィンドウを開きます.
ステップ3. [場所]セクションで、iPhoneのアイコンをクリックします.
ステップ4. このコンピューターを信頼するように招待されている場合は、「信頼」をクリックしてください.
ステップ5. 「今すぐ保存」をクリックします.
バックアップから新しいデバイスを復元するには:
ステップ1. 古いiPhoneを外し、新しいiPhoneをコンピューターに接続する.
2番目のステップ. 「アプリケーションとデータ」ページに到達するまで、新しいiPhoneを構成します.
ステップ3. このページで、「MacまたはPCからの復元」を選択します.
ステップ4. 次に、画面の指示に従って、構成手順の残りの部分を完了します.
要約すれば
あるiPhone/iPadから別のiPhoneにデータをコピーしたい限り、このガイドに従ってそれを実現できます. ここに提示された方法を習得した後、写真、ビデオ、連絡先、その他の種類のファイルを転送する必要があるときはいつでも進む方法がわかります.
私はこのガイドが私が望むようにあなたを助けることができることを願っています.






